手机版 欢迎访问人人都是自媒体网站
Axure是产品经理们最常使用的原型绘制工具之一,熟练掌握Axure会让产品经理在产品设计时事半功倍。笔者刚开始学习Axure时,常通过高保真还原一些现有的网页来提高自己的技能。下面将通过一个高保证还原一个真实实例来介绍Auxre的使用方法 ,涉及页面布局、页面交互等常用技巧。如果你刚刚接触Axure,熟练掌握本文的案例和方法,你的Axure使用技能突飞猛进。
案例任务:使用Axure 7.0高保真还原 首页(以下简称same官网) 的布局和交互。
在开始做之前,我们首先观察一下same官网,将需要做的任务分解成为一个个小任务,然后逐一击破。
任务组一:页面布局我们首先看看可以将页面布局分解成哪些任务:
页面内容居中
背景由上中下三个色块组成
产品介绍部分的6个部分布局一致但内容不同
布局一
页面居中是网页布局的一般要求,在Axure中可以通设置“页面样式”居中对齐来达到这一效果:
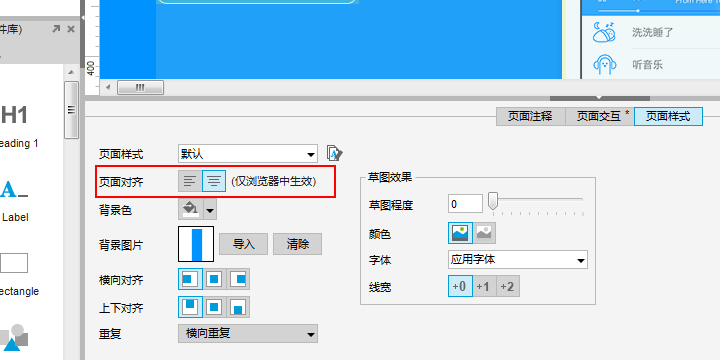
布局二
网页中较常见的只会使用一种背景颜色,直接在“页面样式”的背景色中设置相应颜色即可。尚若要设置多种背景颜色布局,而且在不同的设备和浏览器上都呈现相同效果,就需要采用科学而不是乖戾的做法。我的方案是:使用上中下三色背景图片来布局。我测量了一下三个背景色块的高度,并使用ps制作了一张宽2px高1410px(蓝色 458px: 白色 916px: 蓝色 36px)的三色png图片。然后在“页面样式”的背景图中导入这张背景图。
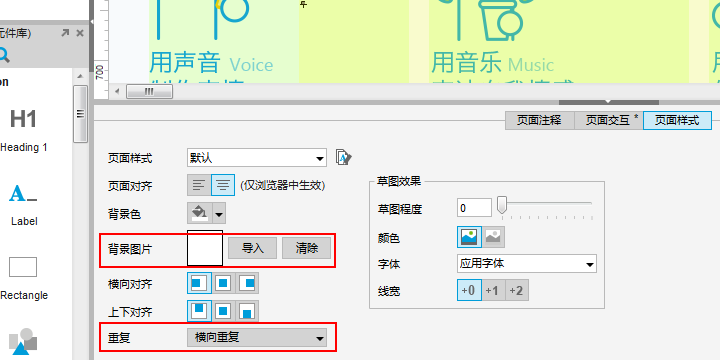
布局三
6块部分内容一致但布局不同,既不能使用动态面板也不能使用母版去处理。最不讲技巧性地做法当然是使用“复制-粘贴”方式复制六个出来,然后逐一改掉字体和背景图片。但是,今天我想说的是一种更技巧性的做法:使用中继器来布局。
Axure7.0默认元件库新增了“中继器(repeater)”这种强大的元件。使用中继器可以轻松的布局出相同样式但内容不用的页面。每一个中继器都是由三块基本元素组成:展示元件组、数据集、项目交互逻辑。展示原件组规定了展示出来元件的基本布局和样式;数据集规定了展示的内容;项目交互逻辑则将二者联系起来,决定那一条数据显示在哪一个元件上。理解了中继器的逻辑,使用起来就会很方便了。
3.1 布局中继器展示元件组首先从元件库中拖出一个中继器元件出来,如图左侧的“原始状态”。双击原始状态的中继器进入中继器编辑界面,当然原始的这三个矩形并不是我们想要的元件,于是我毫不留情的删掉了他们。然后在页面上拖入了一个图片元件和一个段落元件,并分别在右侧编辑栏给元件命名。命名可以帮助我们在添加用例时快速找到需要操作的元件,合适的元件名能让工作有更高效率。经过调整图片的大小和段落的样式,完成状态的中继器展示原件组如图右侧所示。
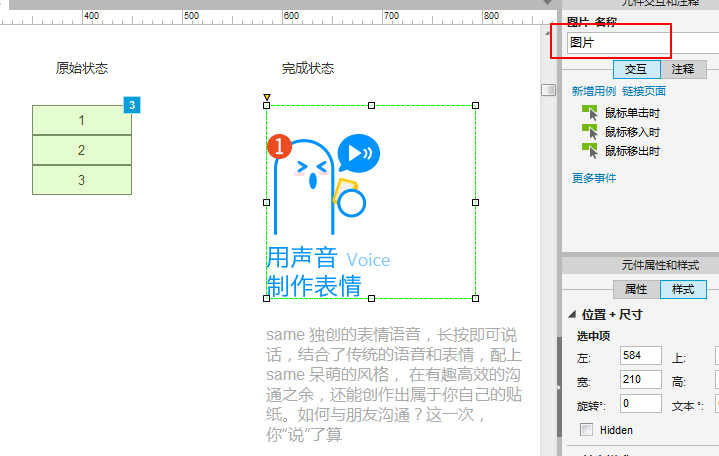
打开页面下方的编辑栏,选择最左边的“中继器数据集”。数据集的每一行记录对应的一条相关的数据。我们需要布局6个产品介绍内容,就需要添加6条数据记录。将鼠标放在数据集上,单击鼠标右键可以导入图片。创建完之后数据集如下。
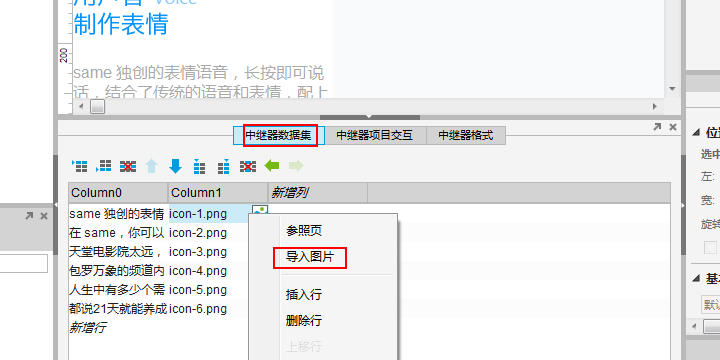
就像之前描述过的一样,这一块主要说明了哪一数据集应该被赋值给哪一个元件。双击“用例”可以进入用例编辑页面,使数据集的第一列数据等于文本,第二列数据等于图片。
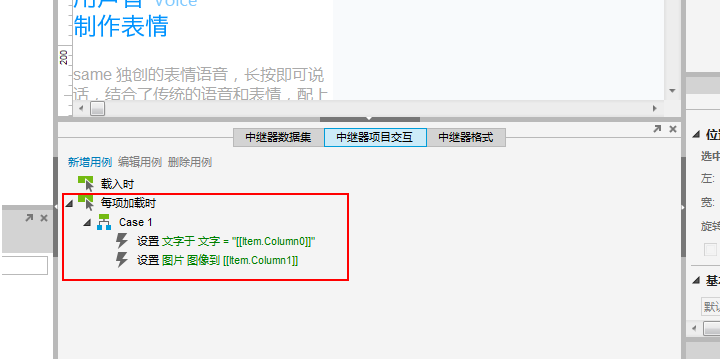
(用例编辑界面)
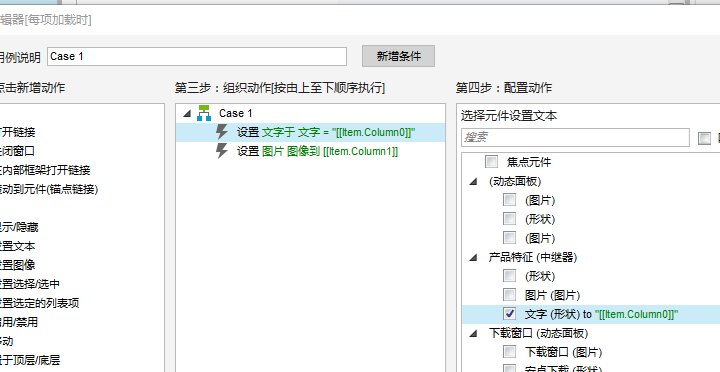
完成这些之后,回到主页,我们发现6个布局块纵向排列,这并不符合原图的布局。这就需要再次设置一下“中继器格式”。横向排列,每行3个;然后设置一下行间距和列间距。
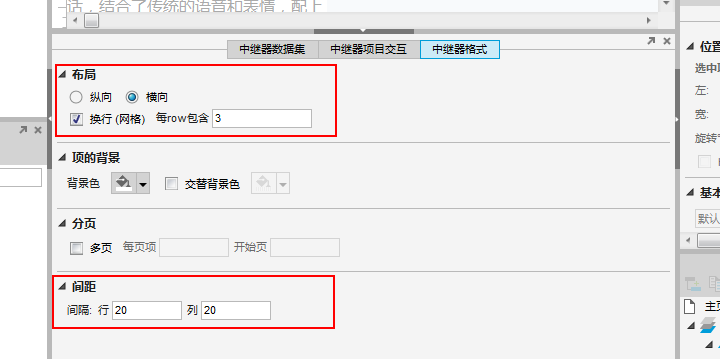
再次回到主页,布局就很完美了。
处理完布局之后,我们来观察一下页面交互,还是像上面一样进行任务分解。
任务组二——交互设计分解之后,得到如下任务组:
将鼠标移入“立刻下载”按钮,按钮背景色变深;
点击“立刻下载”按钮,“下载”对话框从页面显现出来并移动到页面中央,同时“下载”对话框之外形成遮幕效果;
点击“下载”对话框之外的区域,对话框向下移动然后消失。点击“下载”对话框的背景,无任何效果;
将鼠标移入“iPhone 下载”和“Android 下载”按钮,按钮背景色变深,点击按钮在当前页打开下载链接。
Copyright © 2018 DEDE97. 织梦97 版权所有 京ICP