手机版 欢迎访问人人都是自媒体网站
本章介绍如何使用指针函数实现鼠标区域的商品的放大,广泛应用于商品细节展示。
案例简介
鼠标进入商品图标时,商品图标呈现选中状态,同时商品图片相应改变;鼠标进入商品图片时,有绿色半透明矩形跟随鼠标移动,但是不超出商品图片范围;同时,右侧出现绿色半透明矩形所覆盖区域的放大图片;鼠标离开图片时,绿色半透明矩形放大图片消失。
案例实际效果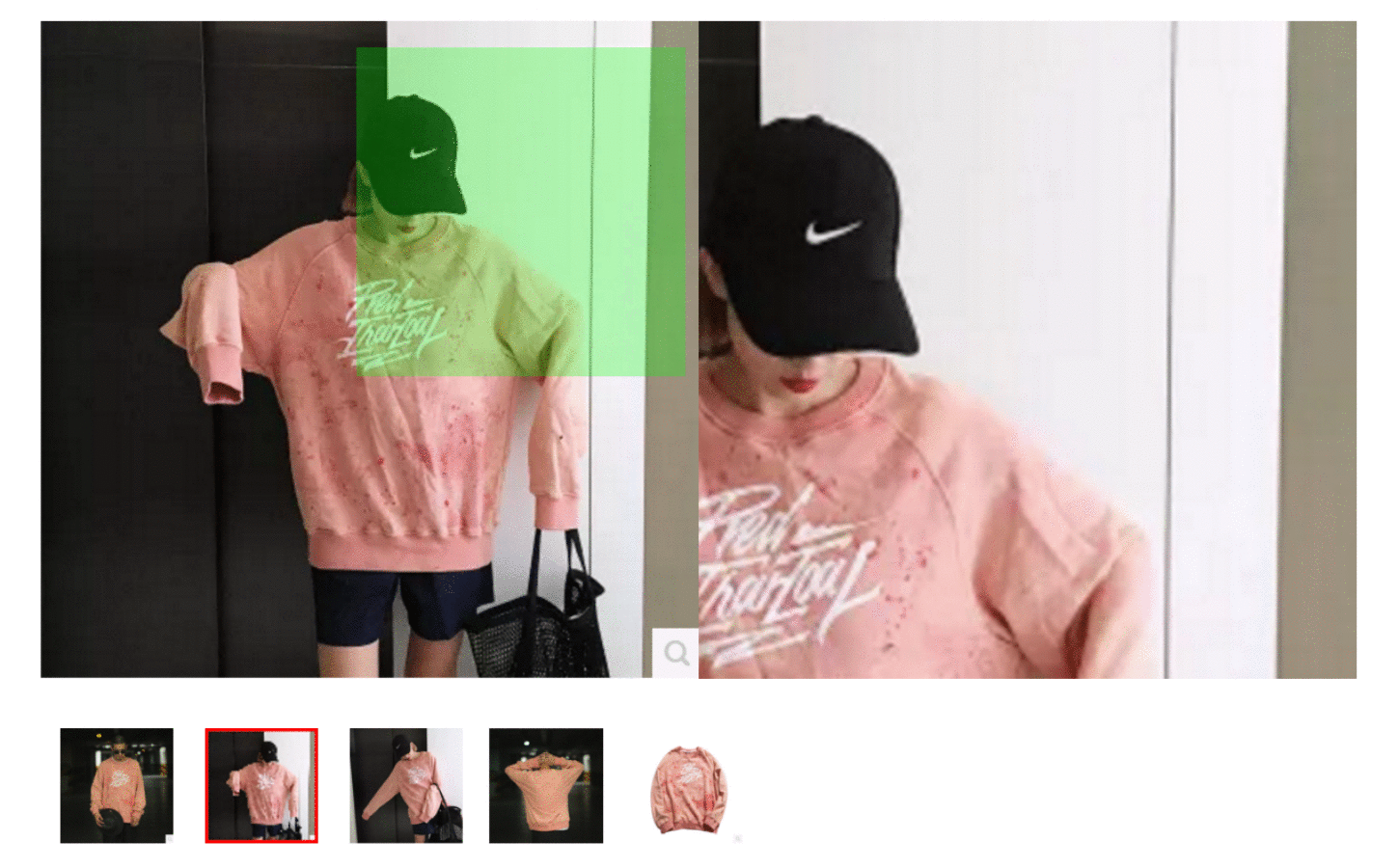
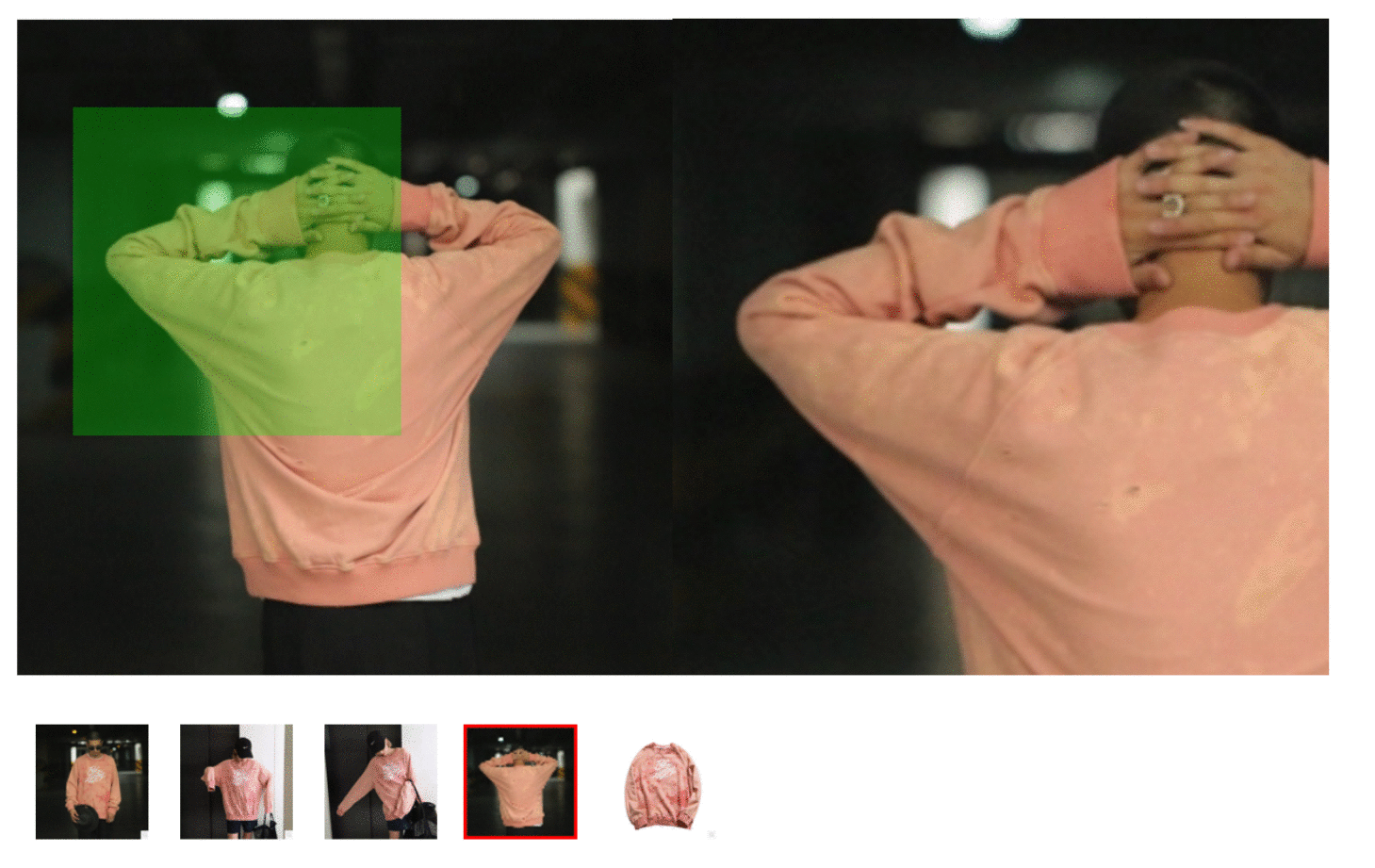
原件命名:
图片(用于商品图片):GoodsImage
图片(用于放大图片):LargeImage
图片(用于商品图片):Areapanel
图片(用于商品图片):ZoomInPanel
以下是详细教程,请大家慢慢食用。
Axure RP 8 教程-指针函数之商品图片放大1. 将元件库的图像拖入到工作台,将其命名为GoodsImage,尺寸设定为(w:400 H:400)
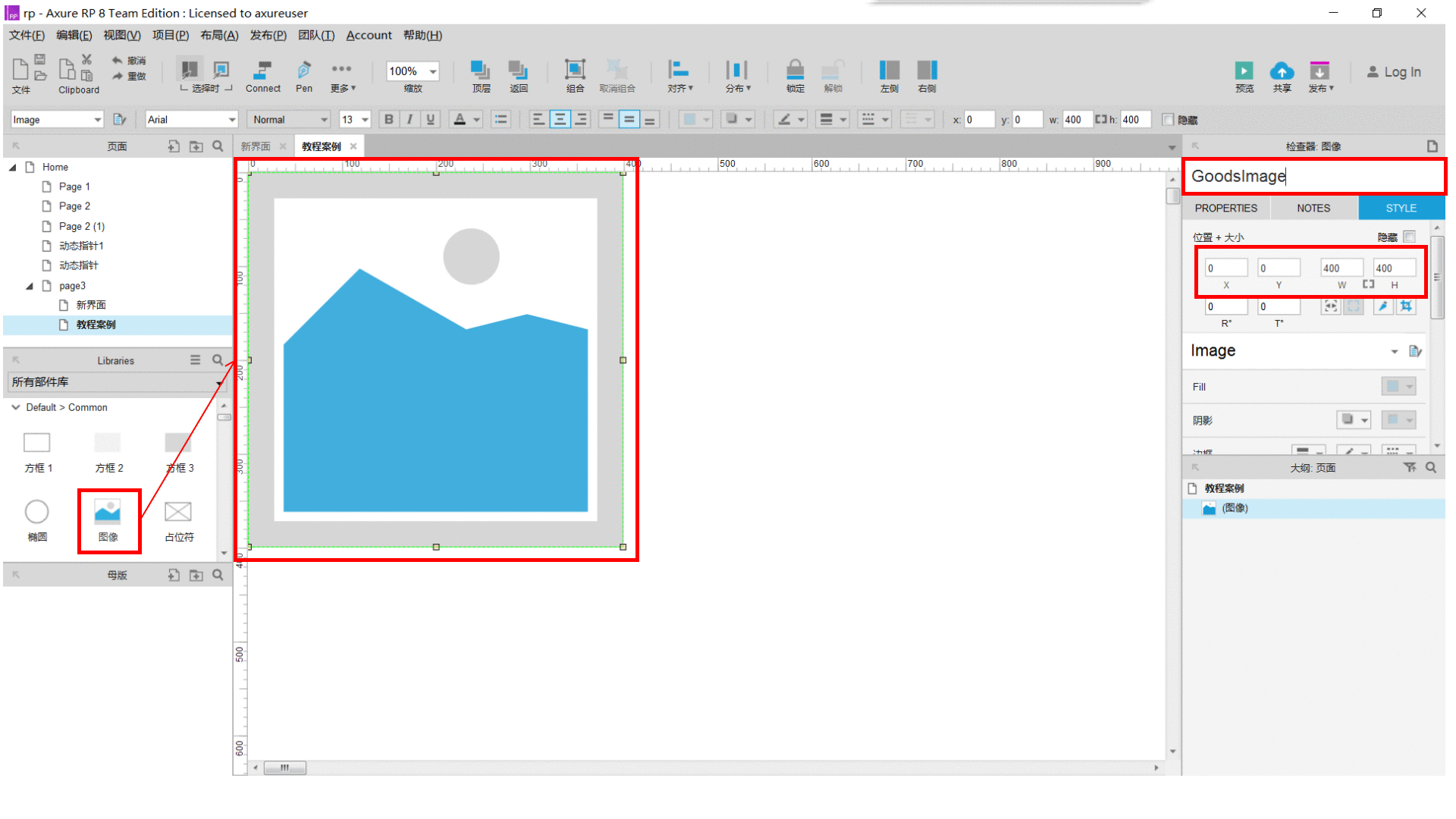
2. 拖入动态面板,将其命名为ZoomInPanel,尺寸设定为(w:400 H:400)。
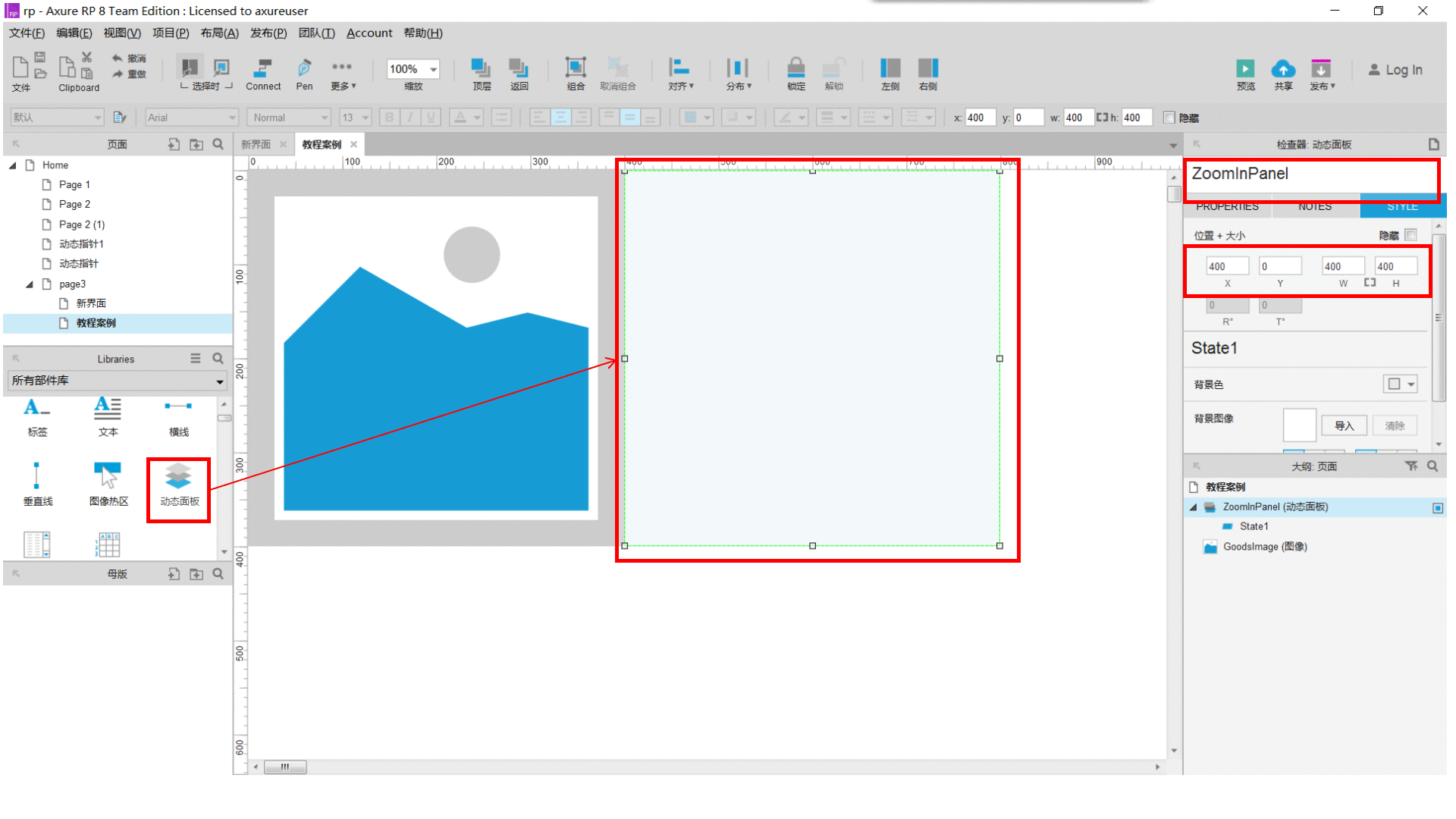
双击此面板,布置内容
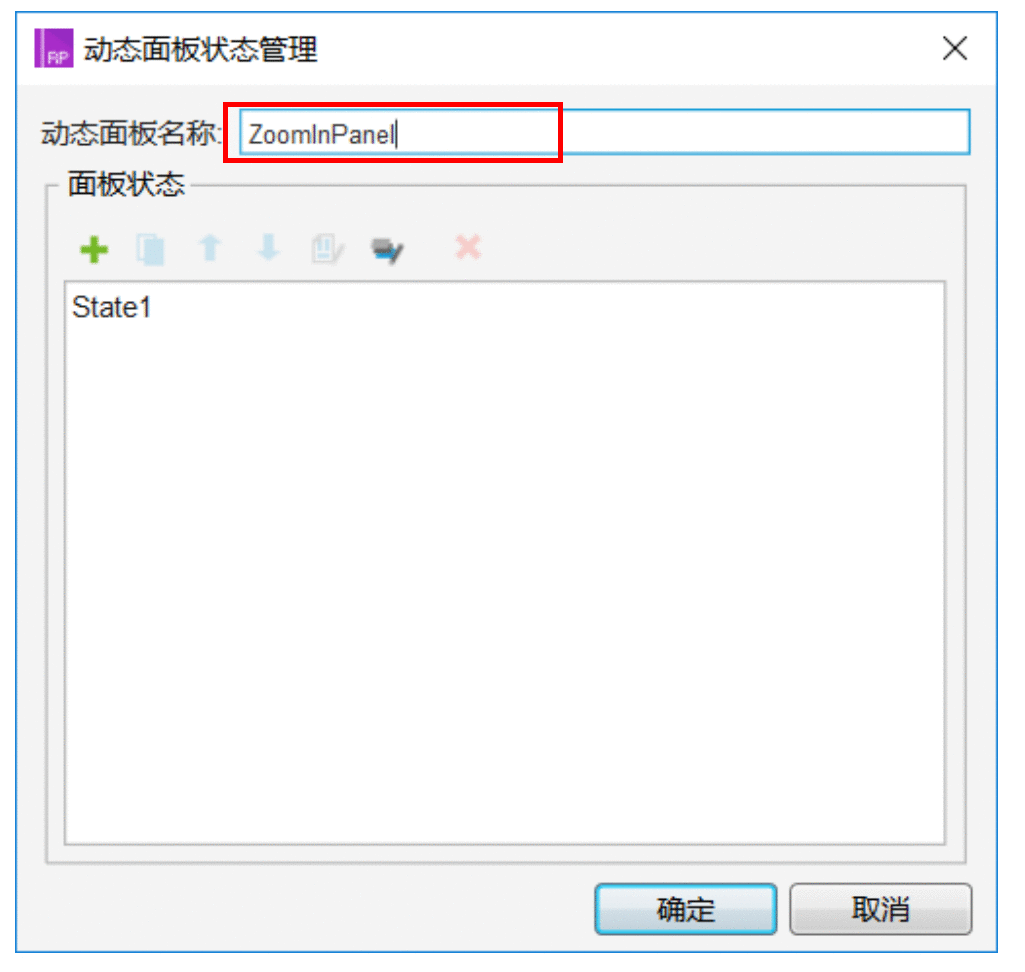
在state1中,拖入一个图像,将其命名为LargeImage,尺寸设定为(w:800 H:800)
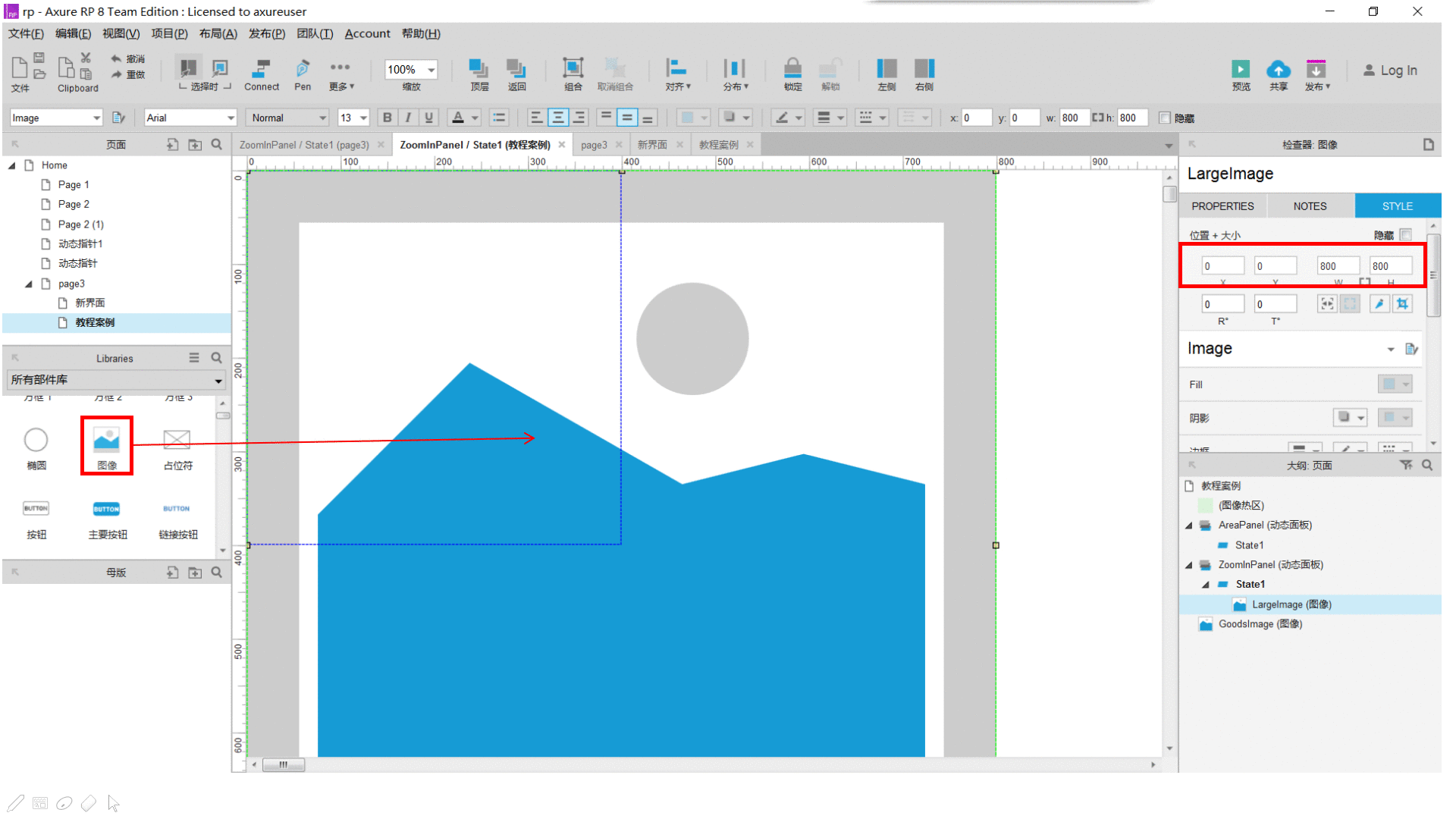
3. 拖入第二个动态面板,将其命名为Areapanel,尺寸设定为(w:200 H:200).
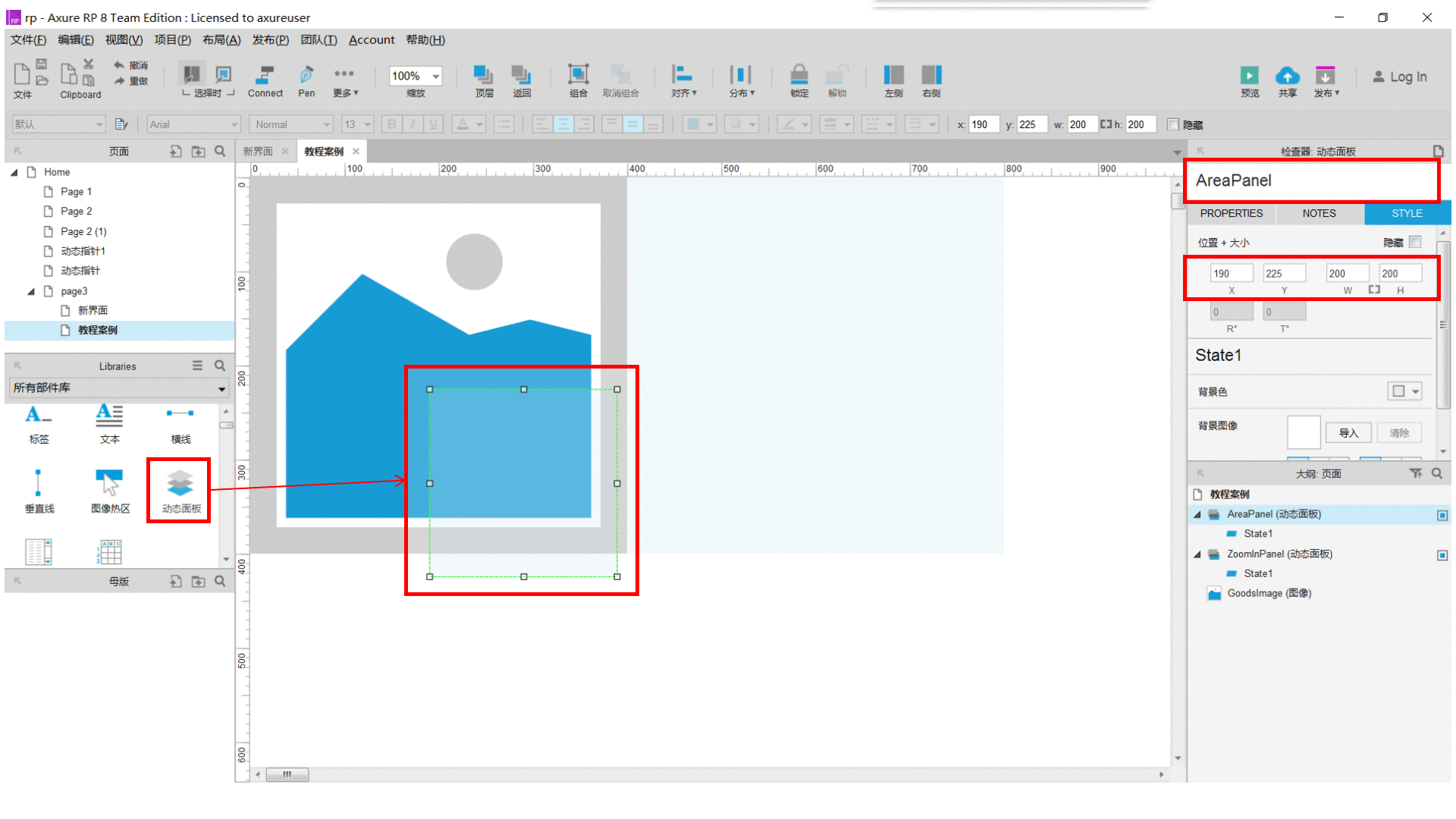
4. 拖入小矩形,编号命名为1,尺寸设定为(w:70 H:70)。
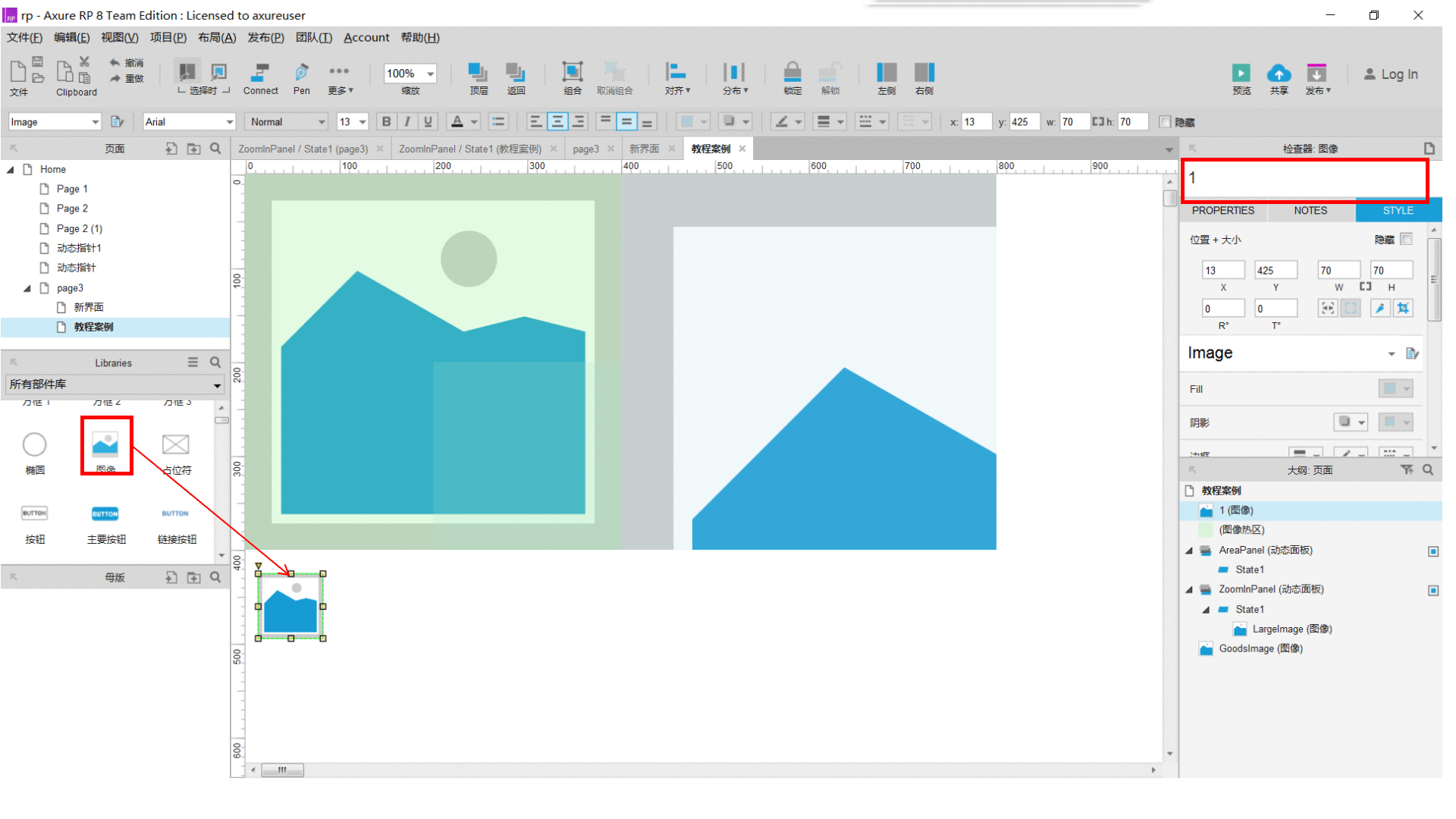
5. 设置1号矩形的选中状态,线条颜色为红,并且候选选中框(注意,只有编号1的矩形需要勾选,后面复制粘贴的时候后面四个取消勾选)
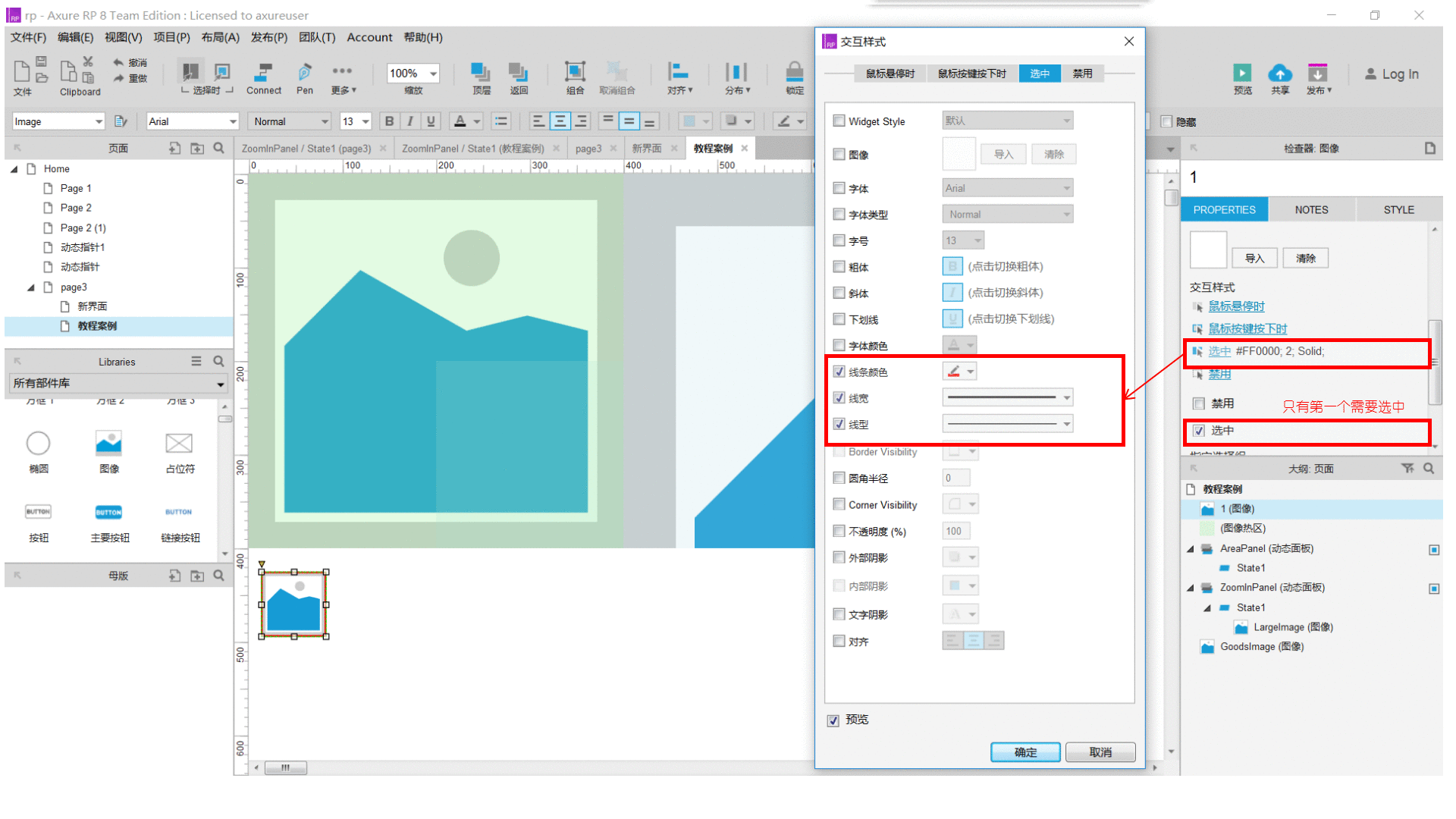
6. 复制粘贴五个矩形,注意后面四个矩形不勾选选中框,依次命名为“1”~“5”.
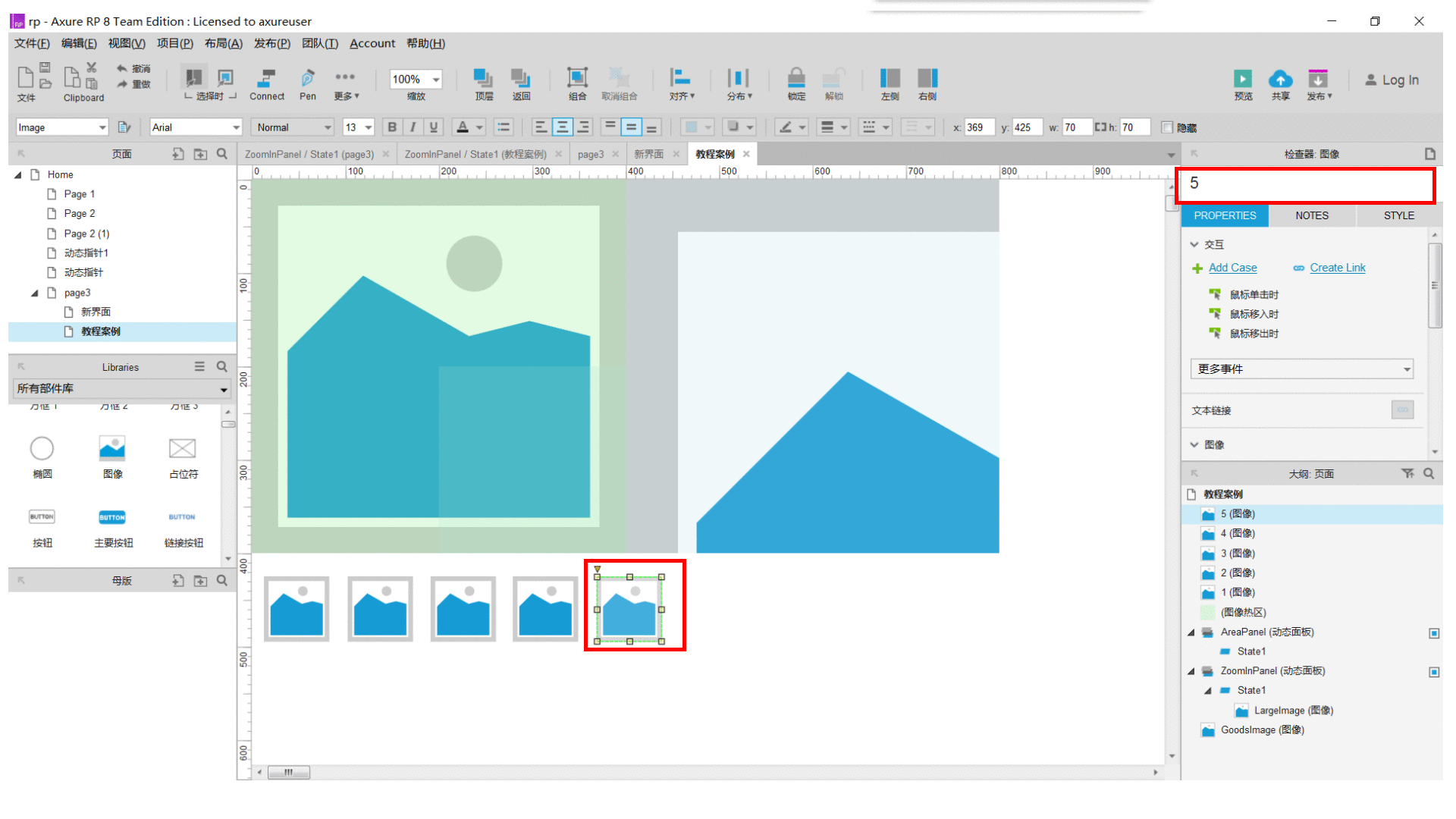
7. 为编号矩形“1”~“5”设置用例,先设置选中状态值到编号图像1值为真。
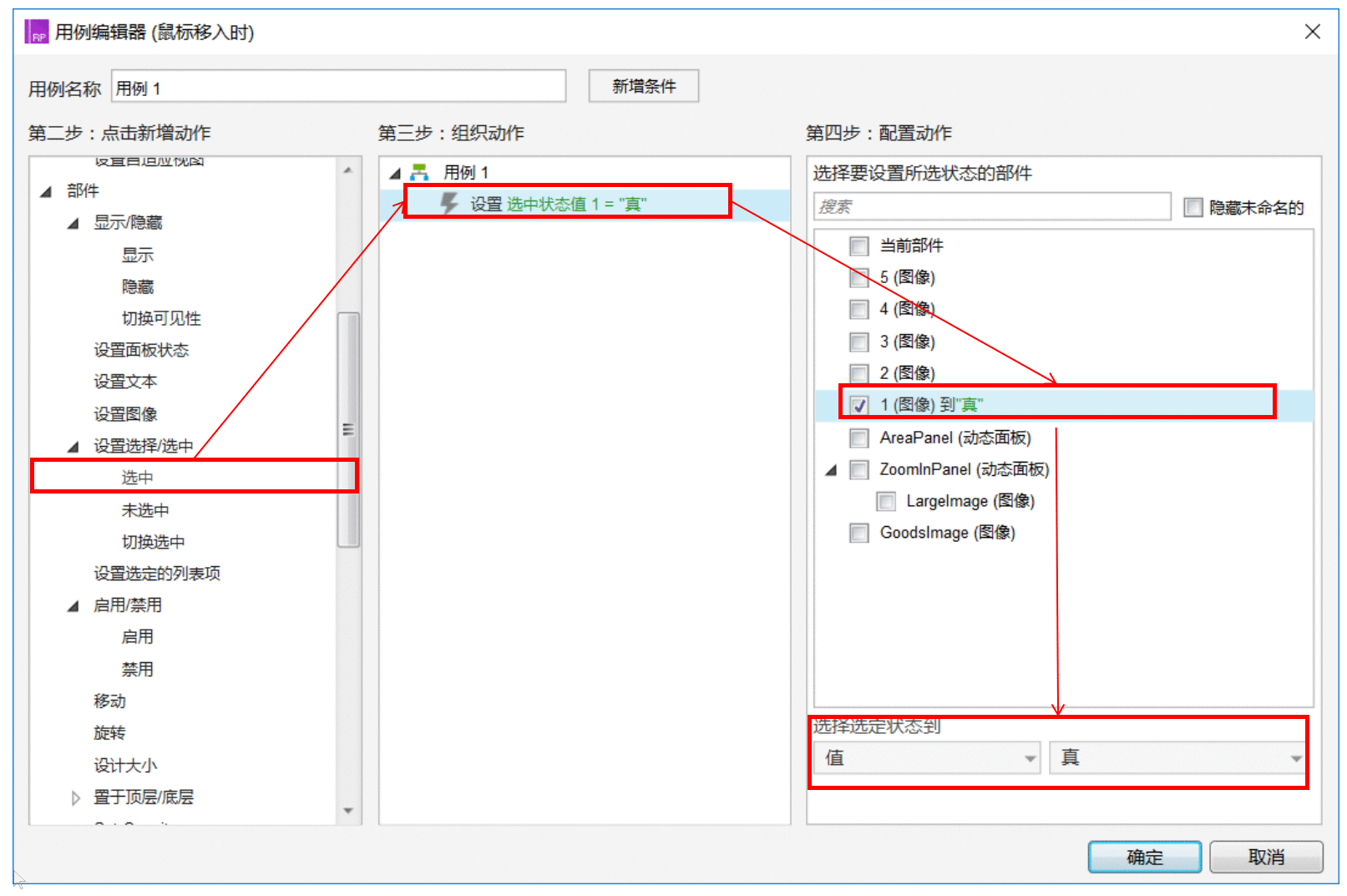
8. 再按照顺序,依次给五个图像导入图片(事先在本地准备好的五张商品图片)。
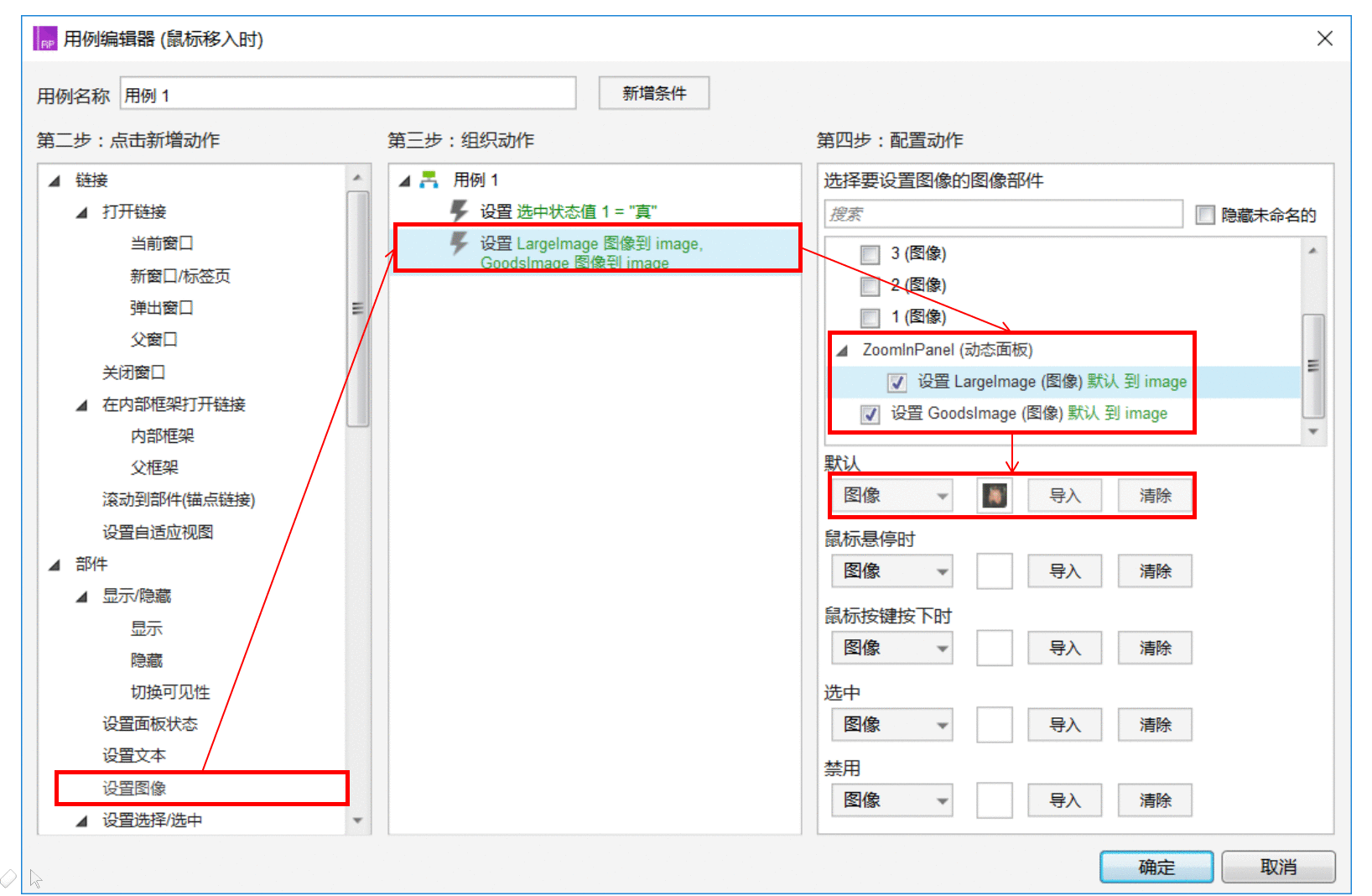
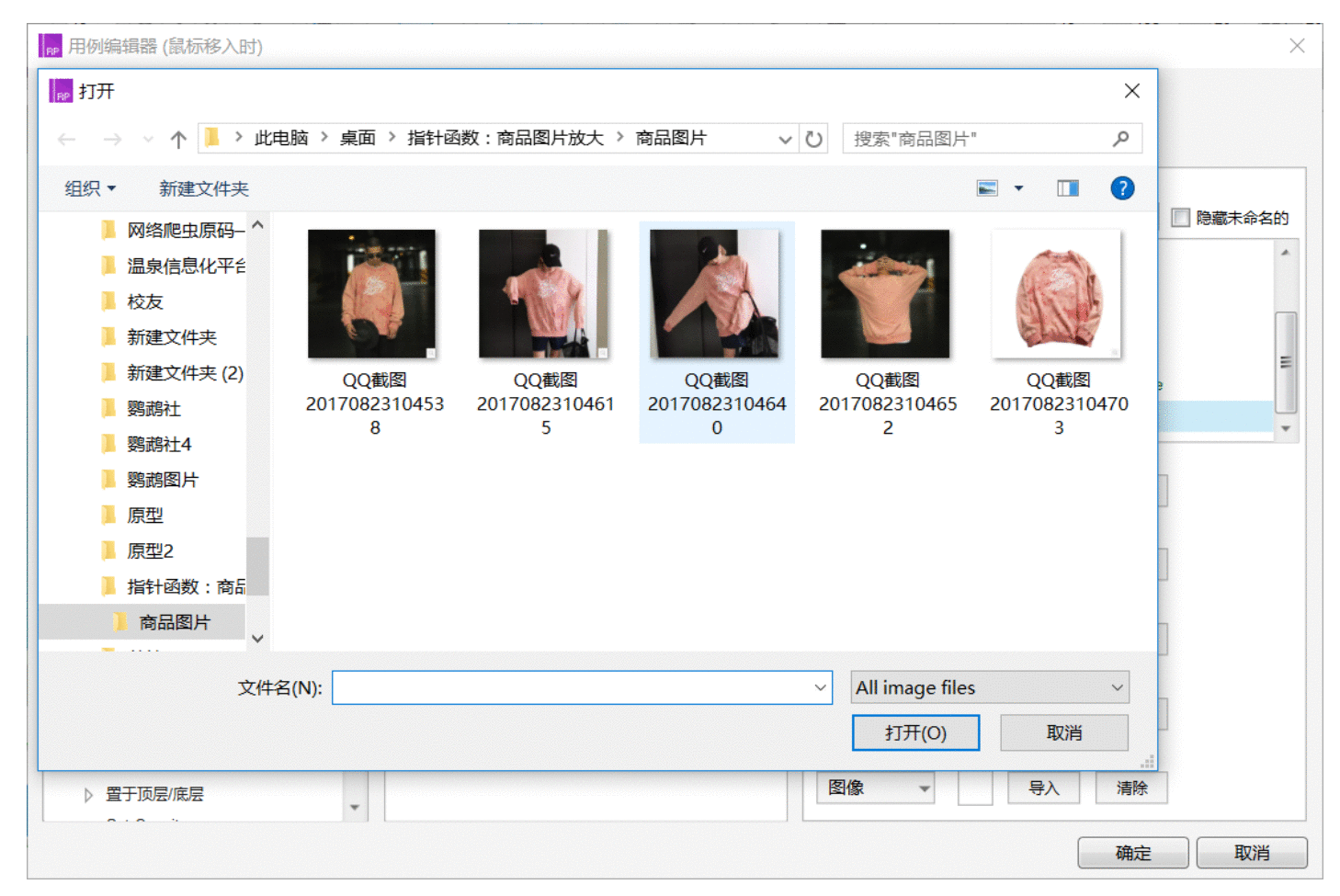
9. 编辑好五张编号图片之后,选中热区,点击更多事件选择鼠标移动时,为热区编辑用例。
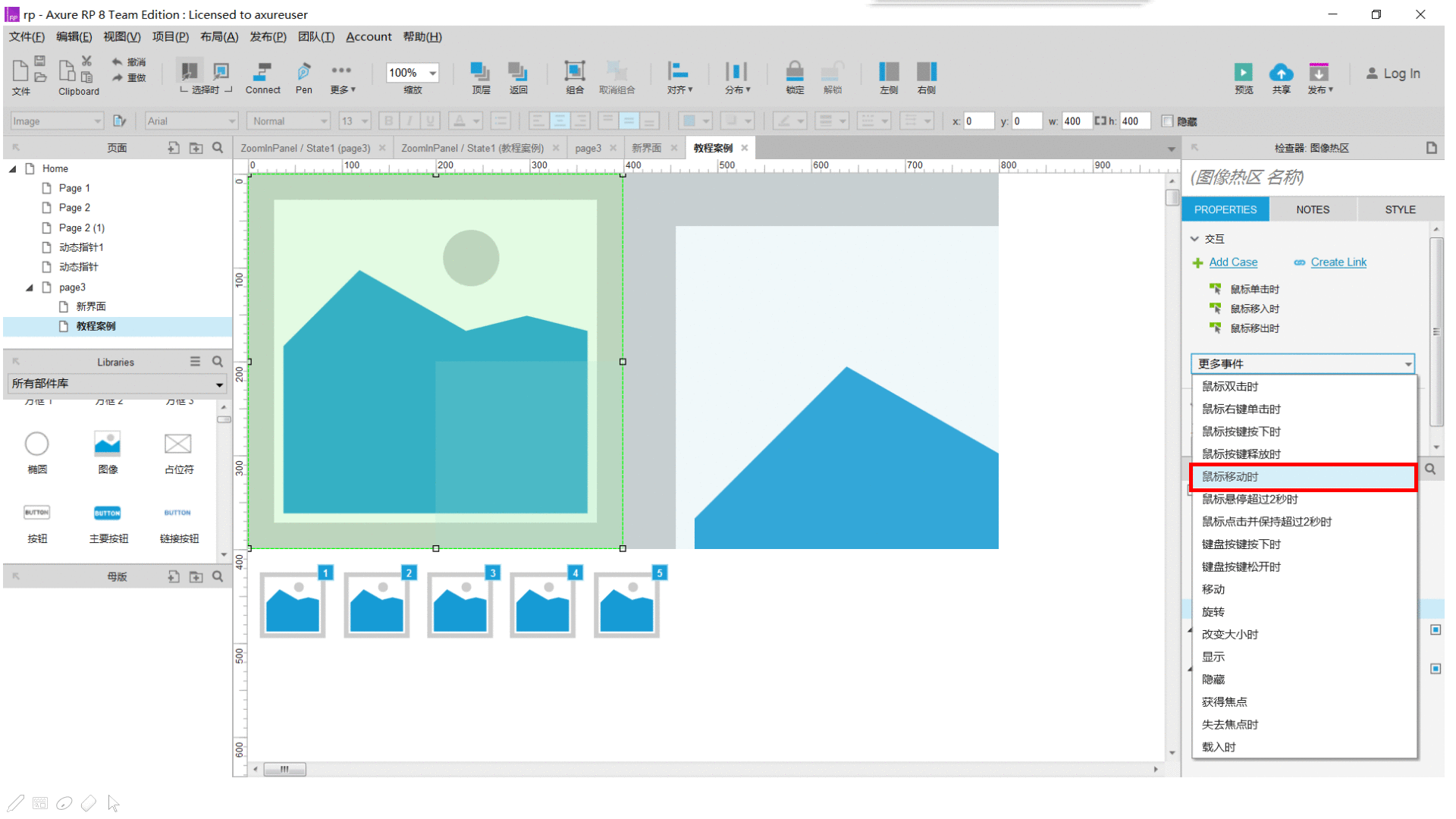
10. 为热区元件的“鼠标移动时”时间添加“用例1”,设置动作“移动”动态面板“AreaPanel”绝对位置到达 {x}[[Cursor.x-Target.width/2]] {y}[[Cursor.y-Target.height/2]]的位置;同时设置“左侧”边界“>=”[[This.right]],“右侧”边界“<=”[[This.left]],“上侧”边界“>=”[[This.top]],“下侧”边界“<=”[[This.bottom]].
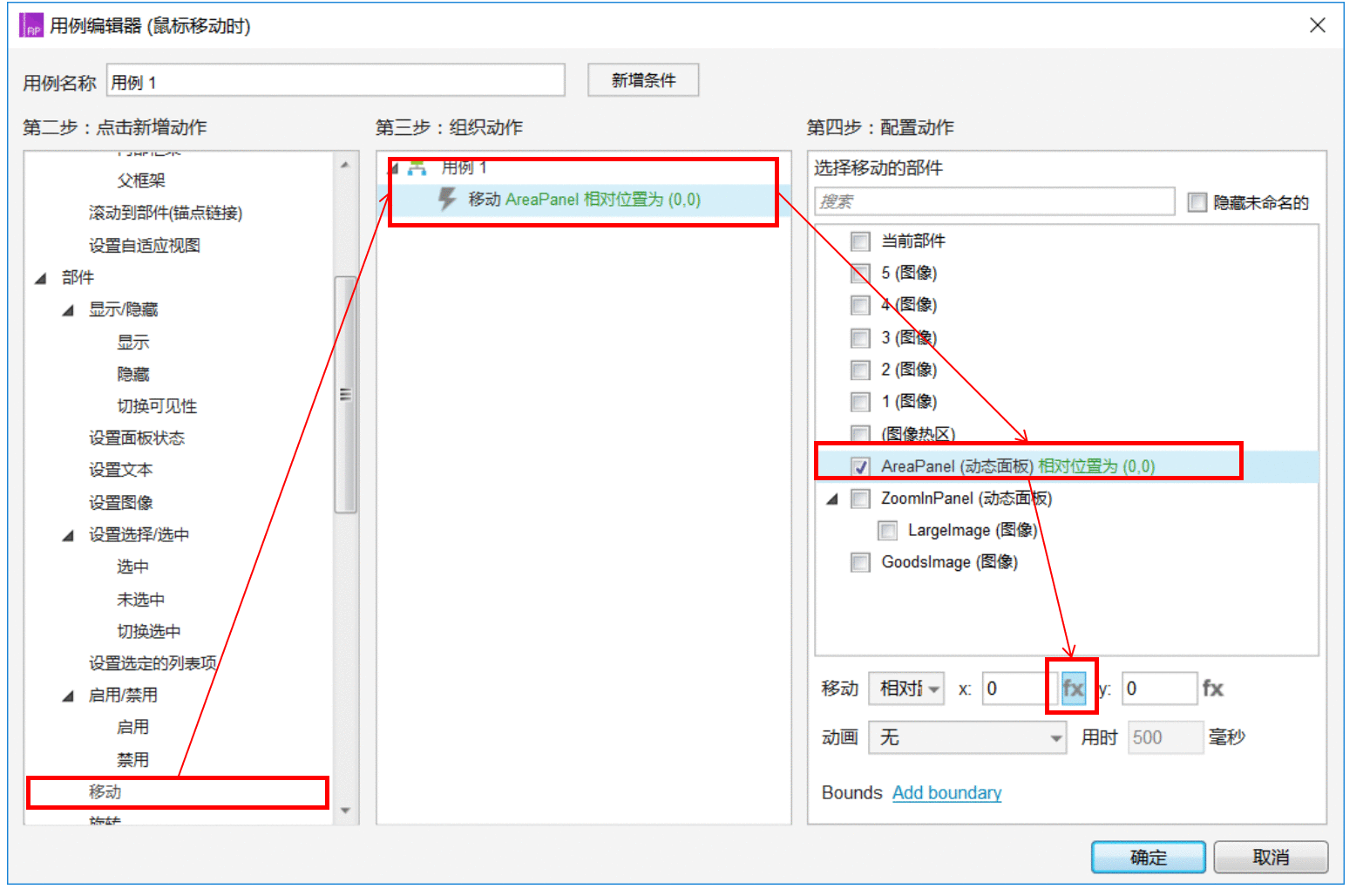
设置动作“移动”动态面板“AreaPanel”绝对位置到达
{x}[[Cursor.x-Target.width/2]]
{y}[[Cursor.y-Target.height/2]]
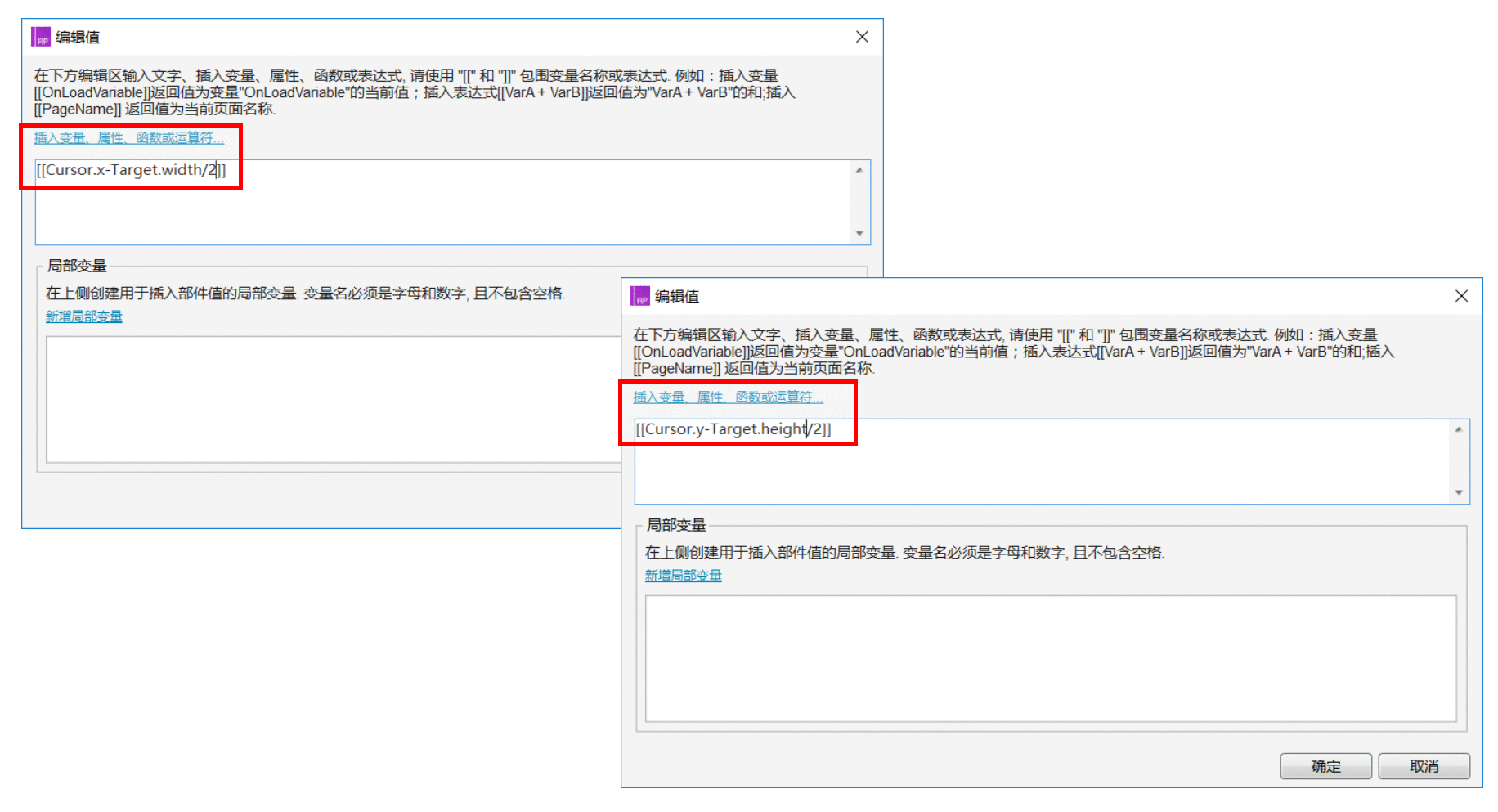
“左侧”边界“>=”[[This.right]]
“右侧”边界“<=”[[This.left]]
“上侧”边界“>=”[[This.top]]
“下侧”边界“<=”[[This.bottom]]
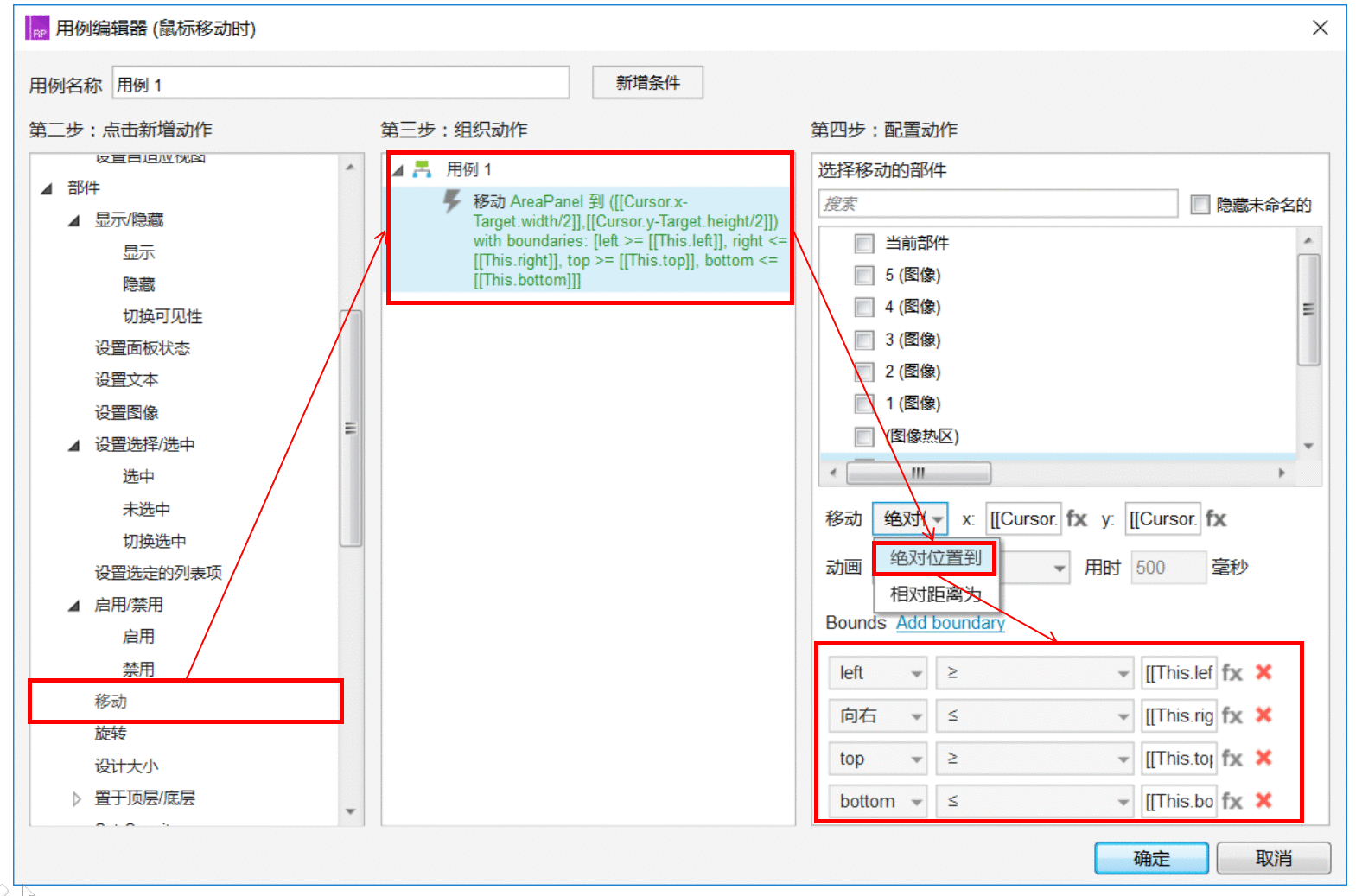
Copyright © 2018 DEDE97. 织梦97 版权所有 京ICP