手机版 欢迎访问人人都是自媒体网站
这是本人在“人人都是产品经理”发表的第一篇文章,主要目的是教会小白使用Axure7.0新增的组件——中继器(Repeater)。才疏学浅,如有纰漏,还请指正。
使用之前
在使用之前,我们总得搞清楚我们将要使用的元件是什么东西。
据Axure官网介绍,中继器是一种用于展示模式重复的文本或图标的元件。没看懂?不急,我们先看一下效果演示,然后再一步步把这个效果做出来,就可以开始使用中继器了~
一、初识中继器从元件库中找到中继器,按住并拖入中间的操作区,我们可以看到它已经有一列三行,分别写着1、2、3。
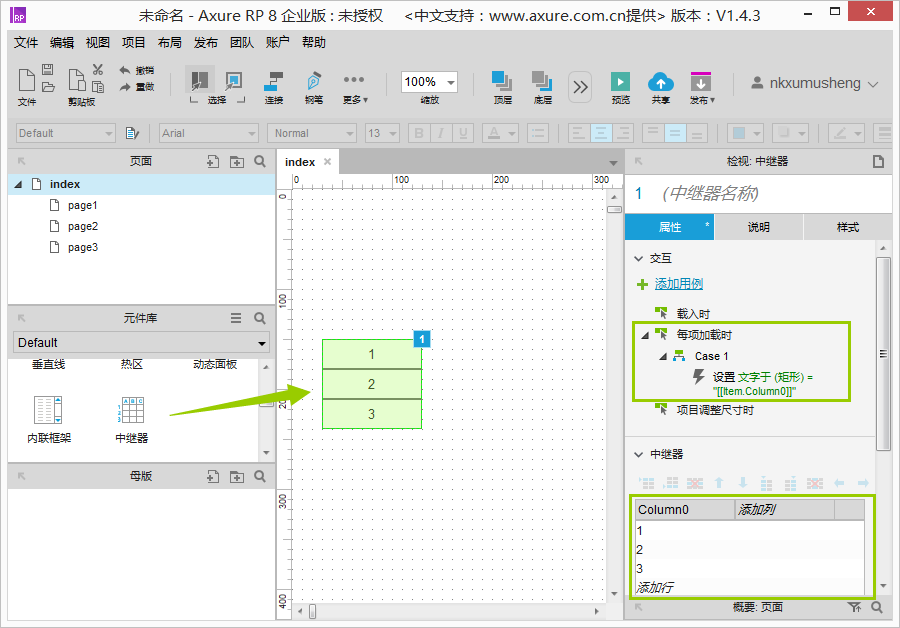
那么操作区中的1、2、3从哪里来的呢?聪明的同学已经看出来了,在右侧的“检视:中继器——中继器”栏有一个编辑区,里边便有1、2、3。但是这还不够,如果我们把“检视:中继器——交互——每项加载时”中的“case1”删除,那么操作区中1、2、3便消失了。由此可见,还需要“case1”把操作区和编辑区联系在一起。
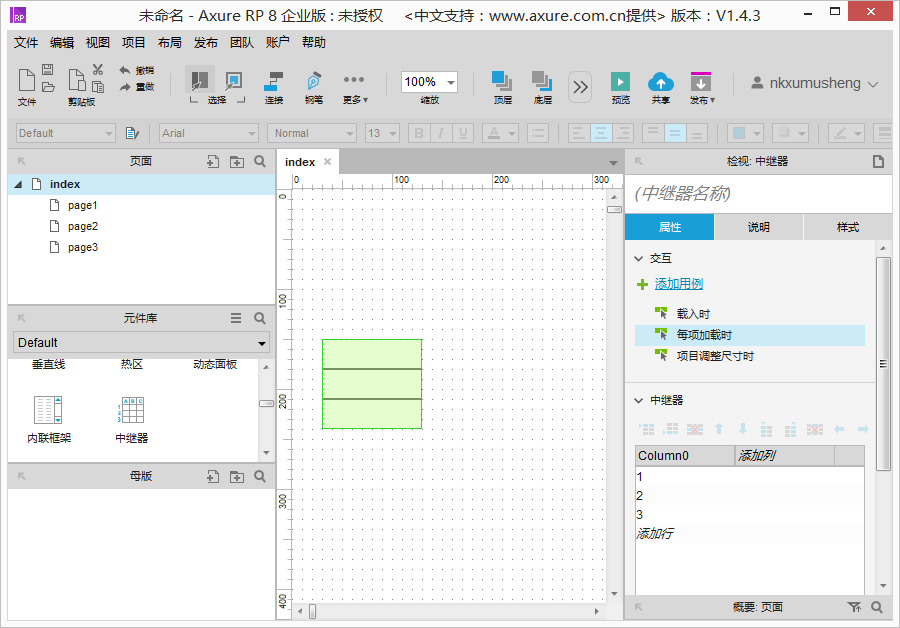
按“Ctrl+Z”撤销“删除case1”操作,双击“case1”打开用例编辑<每项加载时>面板,我们来看看“case1”究竟做了什么。
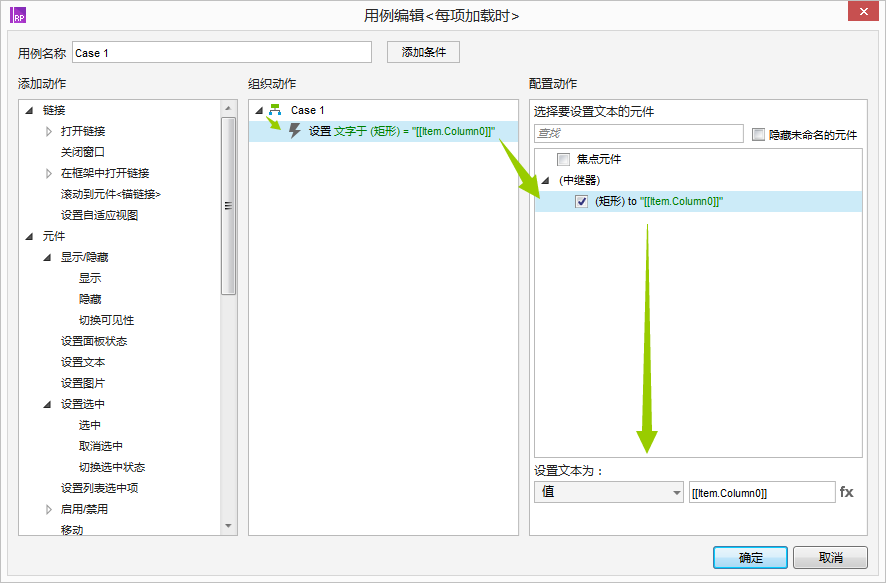
只见上面写着 设置文字于(矩形)= “[[Item.Column0]]” 。顿生疑惑:什么?矩形?什么矩形?Item又是什么?Column0又是什么?Item.Column0又是什么?为什么要用“[[ ]]”包起来?
关掉用例编辑<每项加载时>面板,回到主界面,双击操作区的中继器,打开中继器模式编辑操作区。
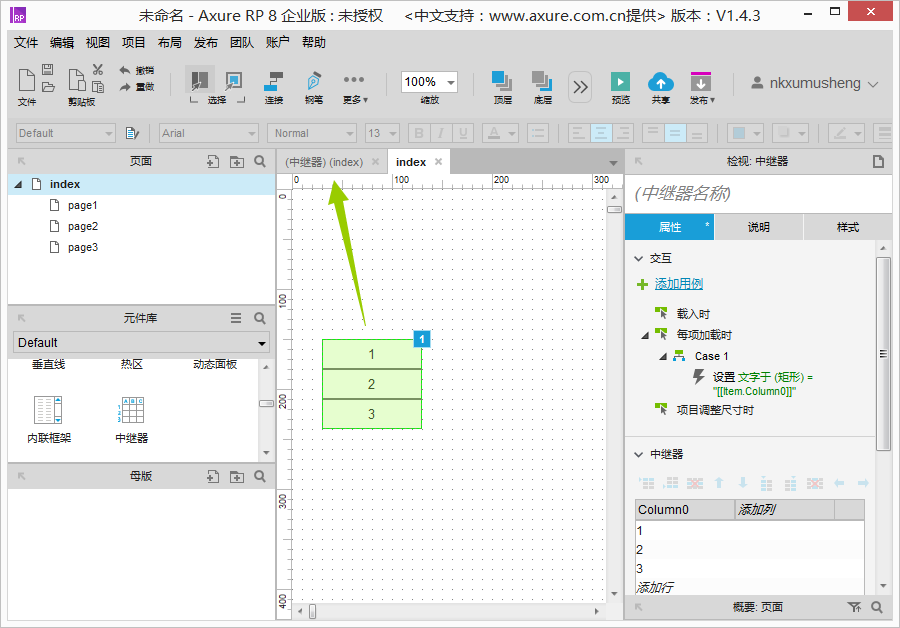
点击中继器模式编辑操作区中的矩形,可以看到右侧“检视:矩形”中名称栏显示“(矩形名称)”,这就是上文中的“(矩形)”。
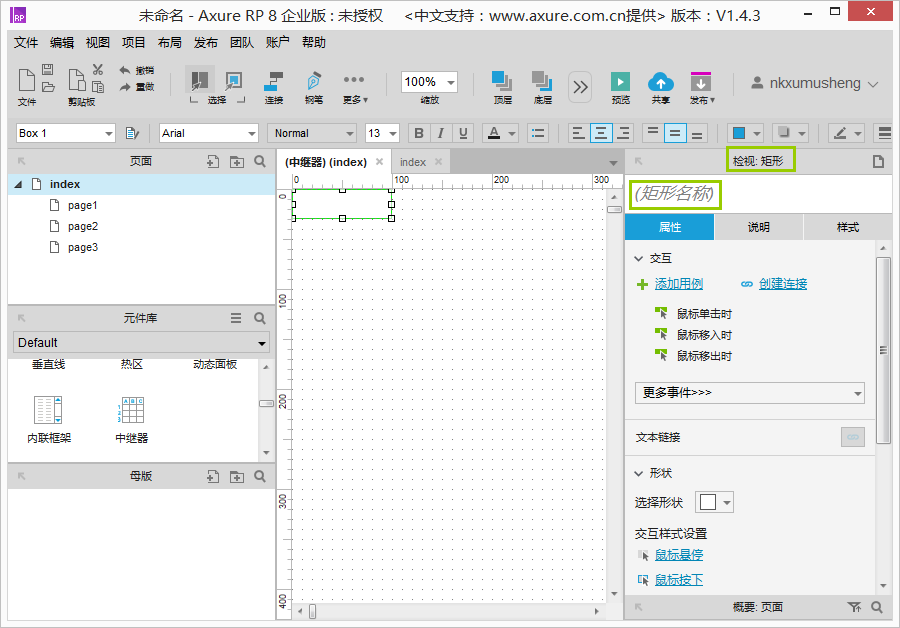
点击“检视:矩形”中的名称栏,我们给这个矩形取名为“动物”。
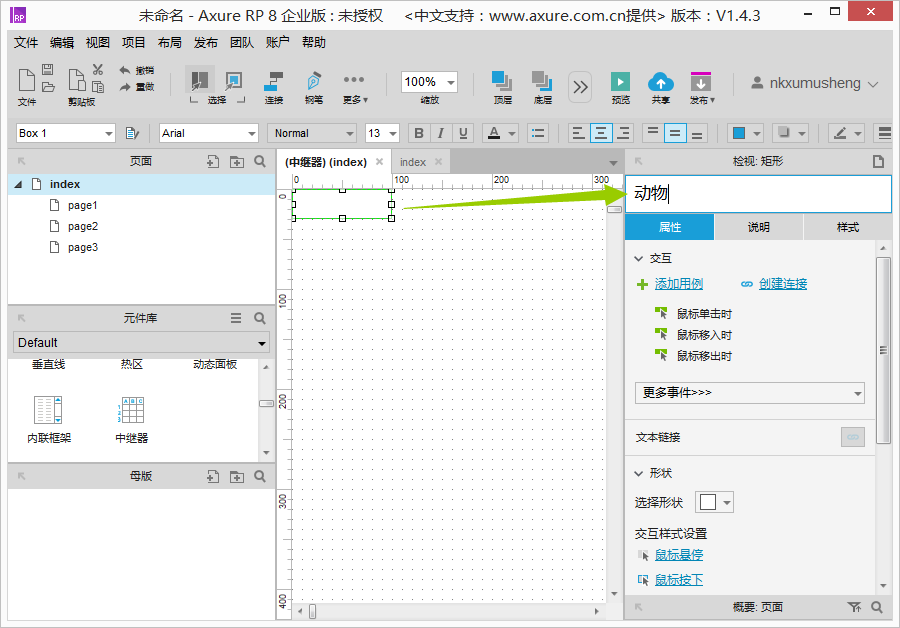
选中中继器模式编辑操作区中的矩形,按“Ctrl+C”和“Ctrl+V”复制粘贴出新的矩形,拖动矩形放置在原矩形的右侧,并在右侧“检视:矩形”中名称栏将矩形名称改为“食物”。

将操作区切换回index页面,我们可以看到发生了一些变化:中继器变成了两行三列,“case1”中的“矩形”也变成了“动物”。这是我们刚才在中继器模式编辑操作区修改的结果。
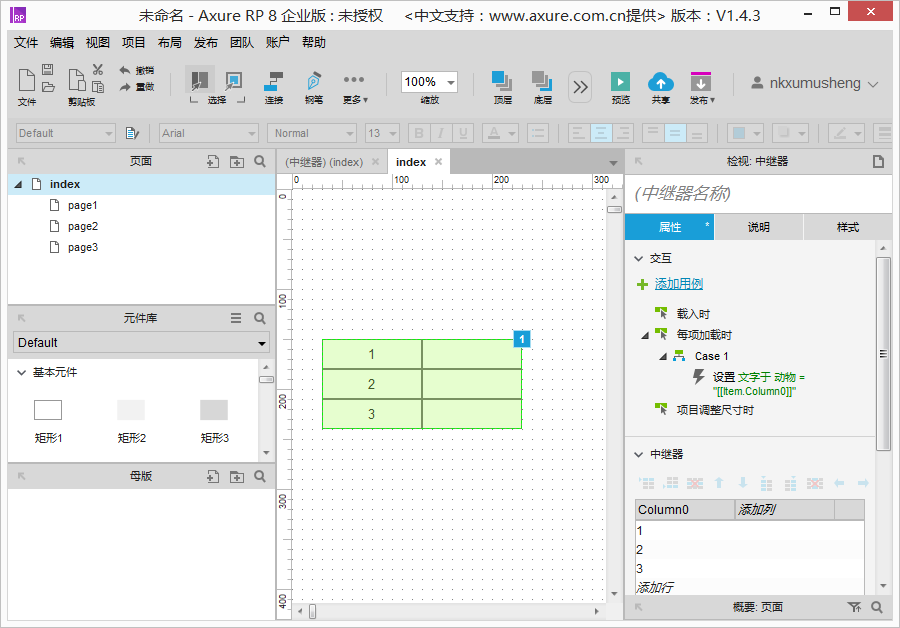
接下来,我们要做更多的操作。在右侧“检视:中继器——中继器”中,双击“Column0”,更名为“FirstColumn”,双击“添加列”,取名为“SecondColumn”。让我们看看“case1”发生了什么变化。
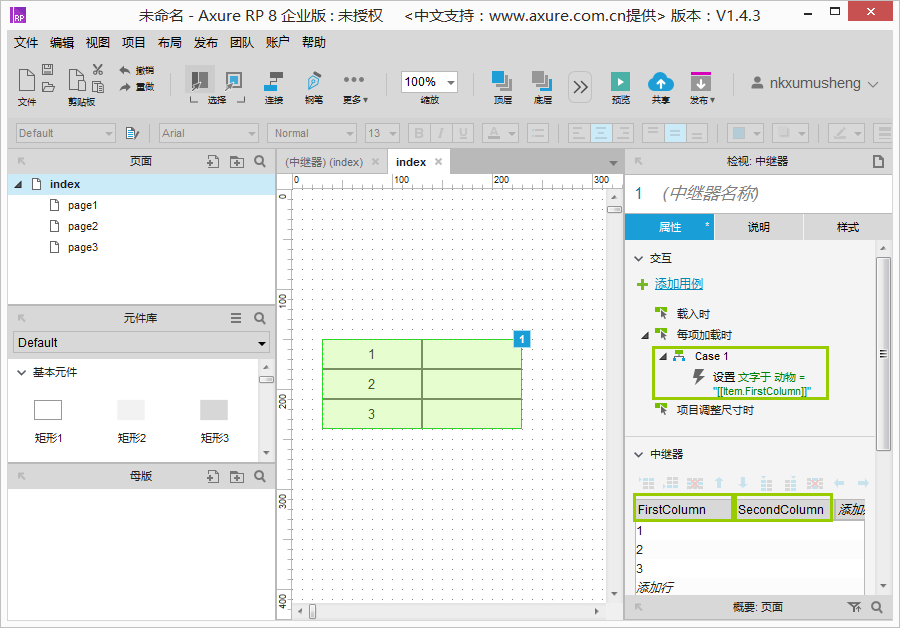
我们将“Column0”改名“FirstColumn”之后,“case1”中的“Column0”也变为“FirstColumn”,由此我们可以意会他们的关系。
二、每项加载时接下来,我们在“检视:中继器——中继器”的编辑区中填入一些动物和食物的对应关系,可以看到,操作区也发生了改变,但是只显示了第一列,第二列却没有显示。
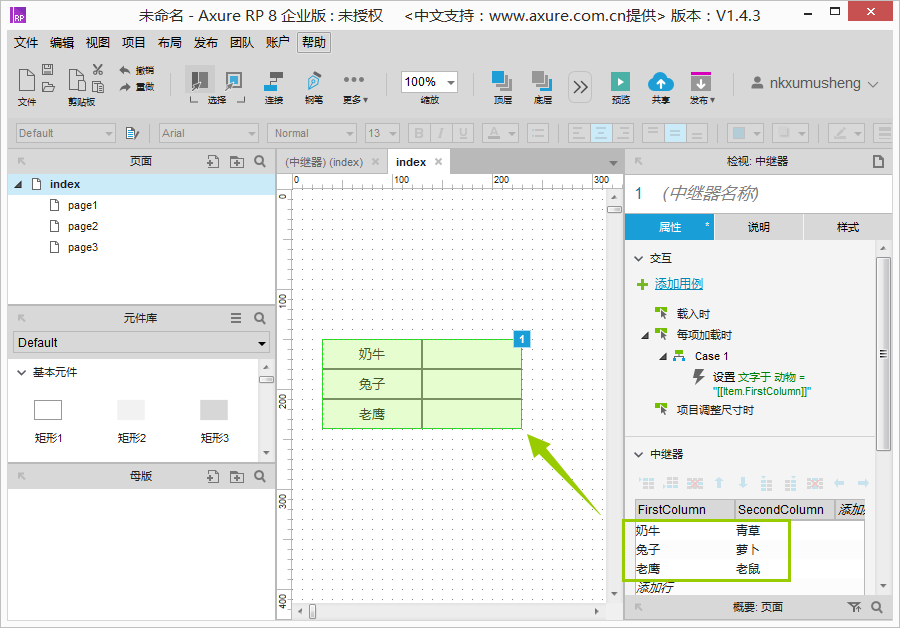
这是因为“case1”只同步了第一列却没有同步第二列。接下来我们试着同步第二列。双击“case1”打开用例编辑<每项加载时>面板,可以看到,“case1”只将“动物(矩形)”和“FirstColumn”联系起来。
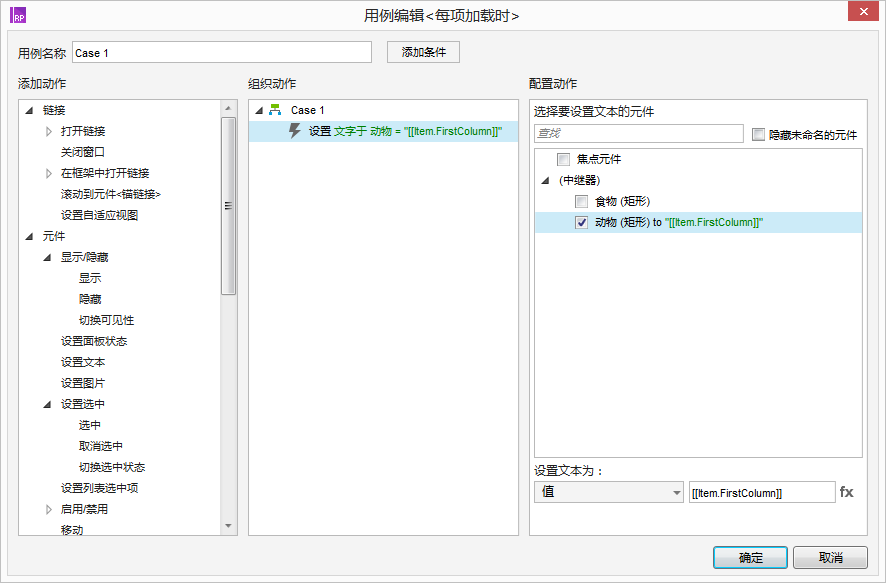
Copyright © 2018 DEDE97. 织梦97 版权所有 京ICP