手机版 欢迎访问人人都是自媒体网站
此文可能是所有文章里最为基础的一篇,但是相信它会给你带来扎实的原型设计基础知识。
矩形框,在Axure自带的元件库里,是一个普通的不能再普通的元件。系统提供三种类型,有边框白色背景、无边框浅灰色背景和无边框深灰色背景。
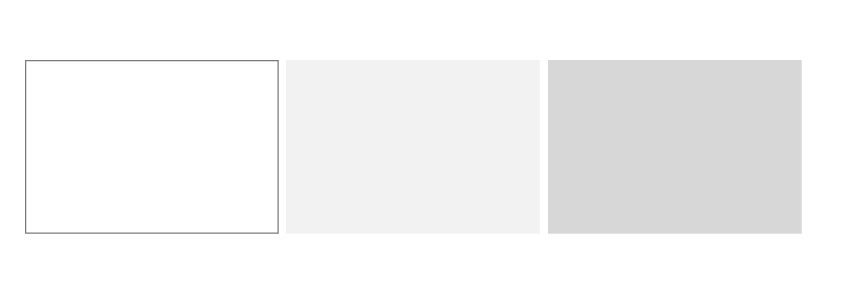
然而,我们有时候可能小看了这个元件。毕竟,只是一个矩形框而已,能有多大的用处呢?
下面,我们从矩形框的基本样式设置、交互样式设置和属性设置三个方面,来看看矩形框到底有多么的有用。
一、基本样式设置矩形的基本样式设置主要包括背景颜色、背景阴影,边框颜色、边框线宽、边框线段类型、边框可见性,圆角半径和对齐方式,其它的样式不常用,暂不赘述。
1、背景颜色样式说明:作为背景颜色,比较简单些,可以设置为单色或者渐变色。
应用场景:显示区域背景、交互按钮。
应用案例:在带有标题栏的区域中间,放置两个按钮,一个扁平化按钮,一个渐变色按钮。
(1)从元件库里拖动一个无边框【深灰色】背景矩形框,大小设置为600*40,作为标题栏,双击设置文字内容为“背景颜色的应用”。
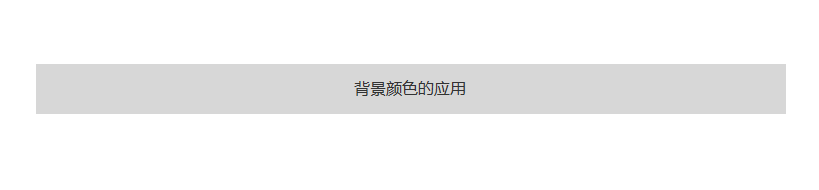
(2)再从元件库里拖动一个无边框【浅灰色】背景矩形框,大小设置为600*300,作为内容区域,放在上面标题栏下方。
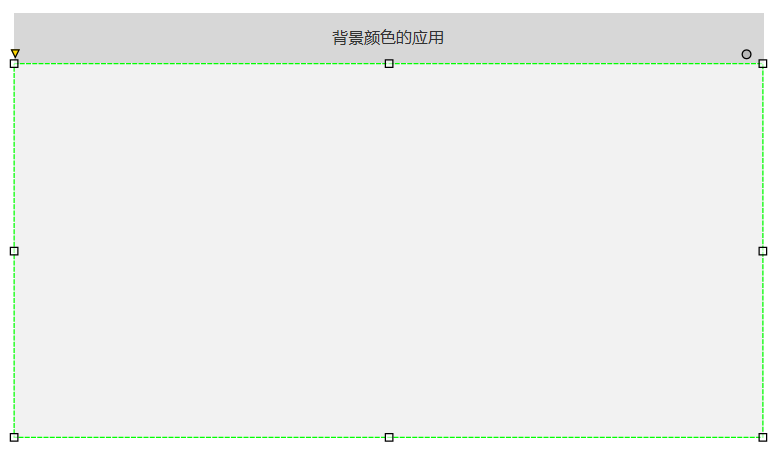
(3)添加两个无边框矩形,大小150*50,第一个直接设置背景颜色为灰色,第二个设置背景颜色深灰色到浅灰色的渐变过渡。
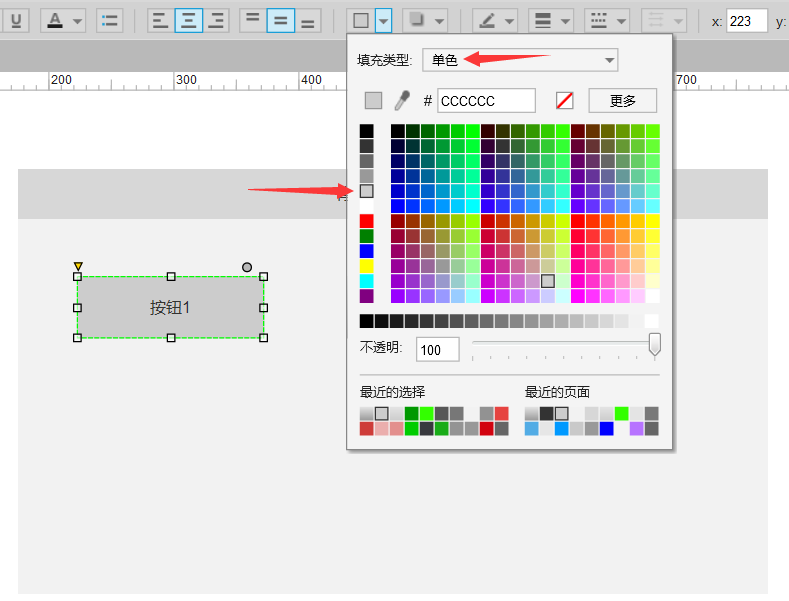
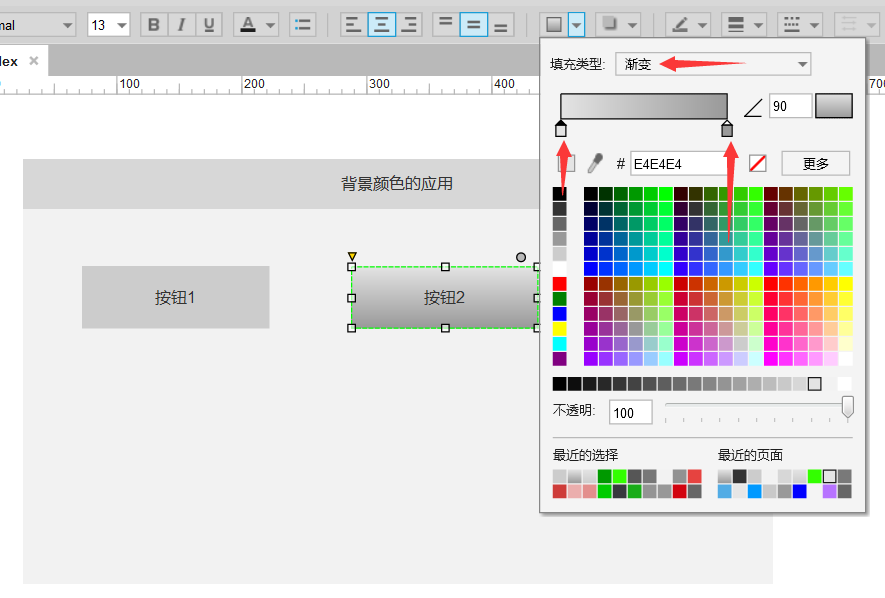
小结:通过设置矩形的大小、填充颜色,我们就以将矩形作为区域背景以及按钮来使用。当然,我们没有对按钮的样式进一步说明,后面我们将对矩形框按钮的样式继续深入介绍。
2、背景阴影样式说明:对背景阴影,它的效果是出现在矩形框的四周,因此常用的场景是显示区域的边框阴影或发光效果。
应用场景:内容区域的背景,和同颜色的背景区分开来。
应用案例:一个带有阴影效果的弹出窗口。
(1)添加一个浅灰色无边框矩形,大小为400*200,作为弹出窗口的背景。
(2)添加一个深灰色无边框矩形,大小为400*40,作为弹出窗口的标题,放在和上面的背景框相同位置,设置文字内容为“标题栏”。
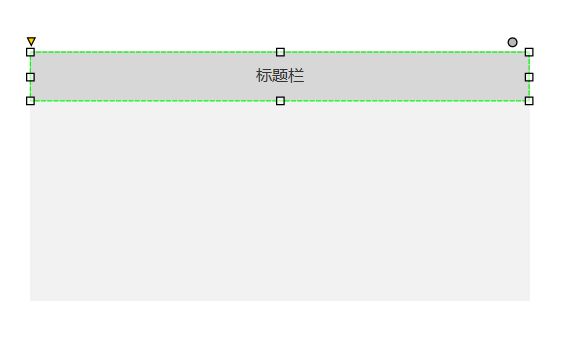
(3)选择窗口背景矩形框,设置边框阴影,偏移位置中x和y都为0,也就是阴影没有某个方向偏移,这样达到的效果就是在矩形框的四周都有阴影,再设置模糊大小为25,颜色为默认,效果如下:
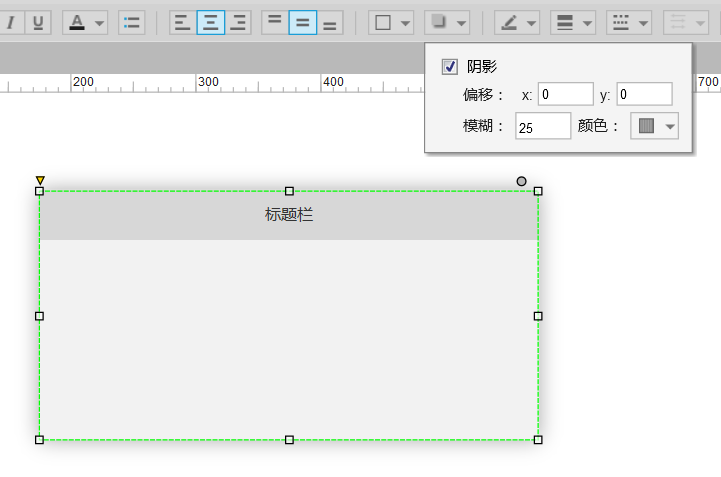
预览一下,看看实际效果,看起来很漂亮:
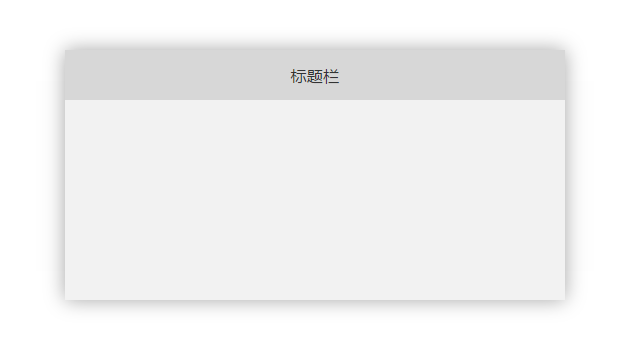
小结:通过设置矩形框的边框阴影,就能完成样式很好看的弹出窗口,我们进一步只要将标题栏和内容区域转换为动态面板,就可以当作弹出窗口使用了。
3、边框颜色、线宽、线段类型、边框可见性样式说明:有边框的矩形,默认是黑色边框,常常并不好看,例如黑色边框的按钮,总是那么深沉。线宽是粗细的体现;线段类型其实用的也不多,可能更多在设置虚线边框样式的时候使用;而边框的可见性还是比较有用。
应用场景:普通有边框按钮、带有选中状态样式的导航菜单。
应用案例:一个导航菜单,右侧有一个中英文切换按钮。
(1)添加一个有边框白色矩形,大小为150*50,设置背景为灰色,边框比背景颜色稍微深一些。
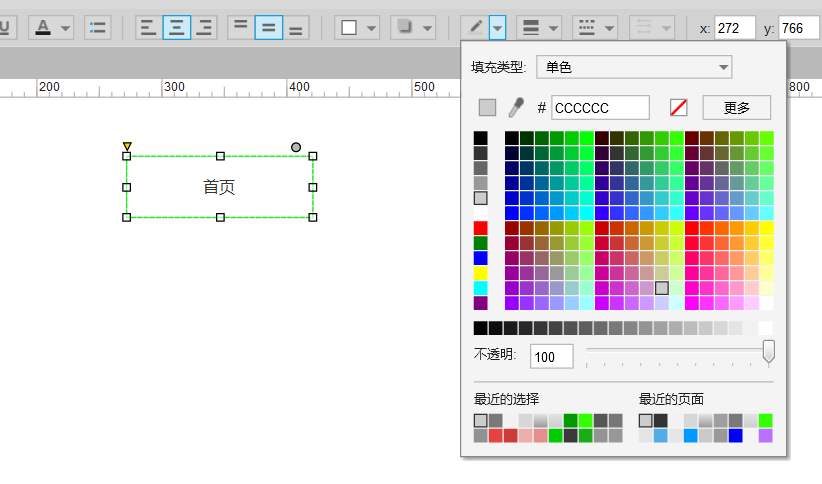
(2)修改矩形框的样式,边框设置为最粗,同时设置边框的可见性中只保留下边框:
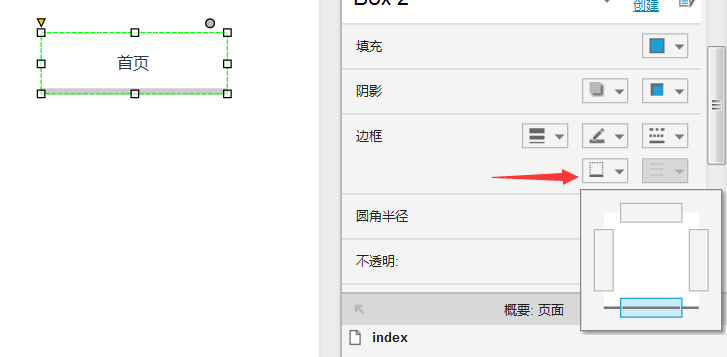
Copyright © 2018 DEDE97. 织梦97 版权所有 京ICP